De nos jours, utiliser un logiciel de compression ou de décompression de fichiers est devenu indispensable, surtout si vous utilisez régulièrement internet. En effet, les fichiers proposés sur internet sont généralement compressés (en .zip ou en .rar). Windows XP propose un utilitaire inclus d'origine mais il est beaucoup trop basique et ne gère que très peu de formats. Il existe d'autres logiciels mais ils sont généralement payants.
7-Zip est un logiciel libre qui permet de compresser ou de décompresser des fichiers. Il est compatible avec de nombreux formats et propose même un format de compression très performant (le format 7z). 7-Zip est disponible en version française.
Où trouver 7-Zip ?
7-Zip est disponible en téléchargement sur son site officiel : http://www.7-zip.org/download.html
Formats supportés :
Compression / Décompression : 7z, ZIP, GZIP, BZIP2 and TAR
Décompression seulement : RAR, CAB, ARJ, LZH, CHM, Z, CPIO, RPM and DEB
Installation et paramétrage :
Téléchargez la dernière version de 7-Zip (la 4.23 lors de la rédaction de ce test) et installez la.
Lancez le logiciel et dans la barre de menu, sélectionnez Outils puis Options. Ouvrez l'onglet Langue et sélectionnez French (Français).
Interface de 7-Zip :
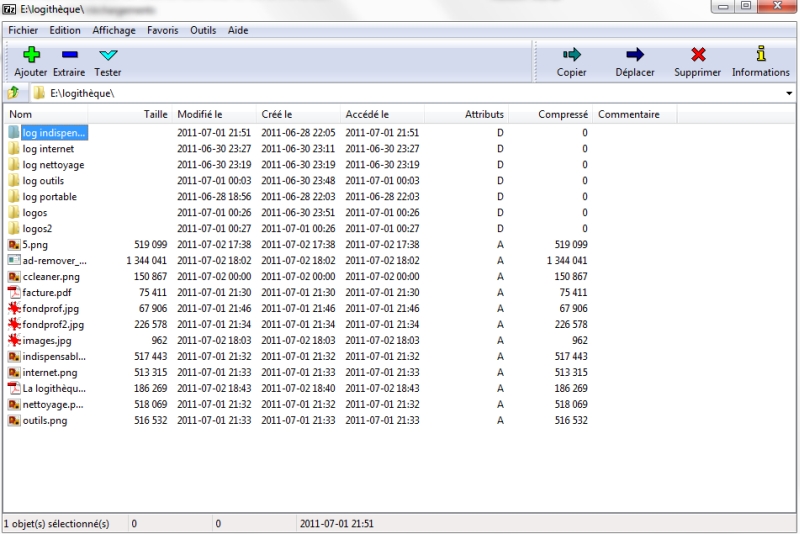
Paramétrage de 7-Zip :
Le menu Options propose plusieurs onglets :
- Système
- Plugins
- Editeur
- Paramètres
- Langue
Onglet Système
Cochez les formats que vous voulez gérer avec 7-Zip et cliquez sur Appliquer et OK pour valider votre choix.
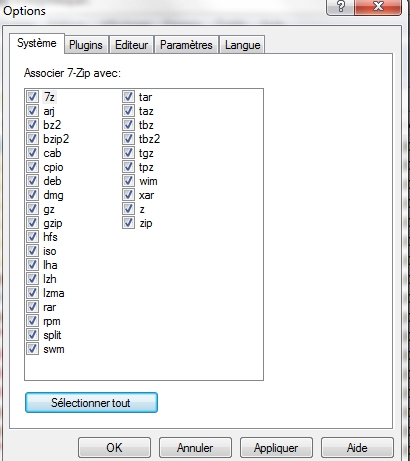
Plugins
Sélectionnez le plugin à paramétrer et cliquez sur Options. Le plugin nommé 7-Zip permet de paramétrer ce qui s'affichera dans votre menu contextuel (quand vous faites un clic droit sur un fichier). Si vous ne savez pas quelles options activer, regardez la photo d'écran ci-dessous.
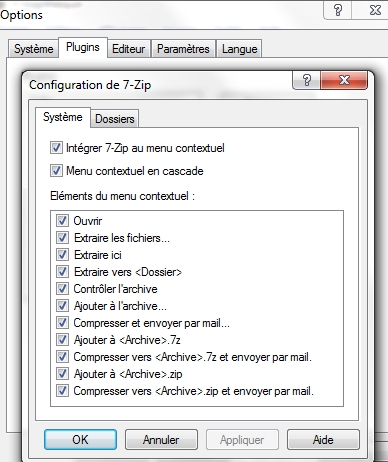
Editeur
Ce menu vous permet de choisir le programme qui va s'ouvrir si vous demandez d'éditer un fichier (exemple de choix possible : Wordpad.exe)
Paramètres
Dans ce menu, vous pourrez configurer certains paramètres d'affichage. Cochez les éléments selon vos besoins.
Langue
7-Zip est disponible en 59 langues.
Utilisation de 7-Zip:
Pour compresser un fichier :
Deux possibilités :
Faites un clic droit sur le fichier à compresser et sélectionnez 7-Zip > Add to ...
Add to compressera votre fichier directement au format 7z sans vous demander de réglage.
Add to archive ouvrira le programme pour vous proposer un certain nombre d'options.
Ouvrez le logiciel (Menu démarrer > 7-Zip), sélectionnez les fichiers à compresser et cliquez sur Ajouter.
La méthode la plus rapide est incontestablement celle qui utilise l'option Add to . Un simple clic droit suffit pour compresser un fichier. Elle ne nécessite aucun paramétrage, c'est la méthode qui conviendra à la majorité d'entres-nous.
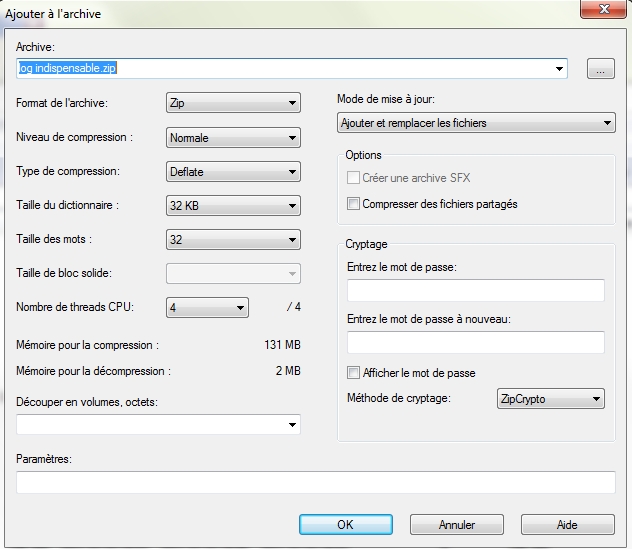
Pour décompresser un fichier :
Quatre possibilités :
Faites un clic droit sur le fichier à décompresser et sélectionnez Extraire vers (l'extraction se fera dans un dossier portant le nom de votre archive).
Faites un clic droit sur le fichier à décompresser et sélectionnez Extraire ici.
Si le type d'archive s'ouvre avec 7-Zip, double cliquez sur le fichier compressé, sélectionnez les fichiers à décompresser et cliquez sur Extraire. Choisissez l'emplacement et validez.
Ouvrez le logiciel (Menu démarrer > 7-Zip), sélectionnez les fichiers à décompresser et cliquez sur Extraire.
******
Utilisation avancée de 7-Zip :
Il est tout à fait possible d'utiliser les paramètres par défaut du logiciel et d'obtenir des résultats satisfaisants. Pour ceux qui désireraient aller plus loin et optimiser les taux de compression, voici une description des différents paramétrages manuels disponibles dans 7-Zip. Il faut tout de même savoir que si certains paramètres améliorent les ratios de compression, ils augmentent également le temps nécessaire pour encoder ou décoder un fichier. De plus, certains paramètres nécessitent de grosse ressources machines (processeur, mémoire vive).
Aperçu des options de compression :
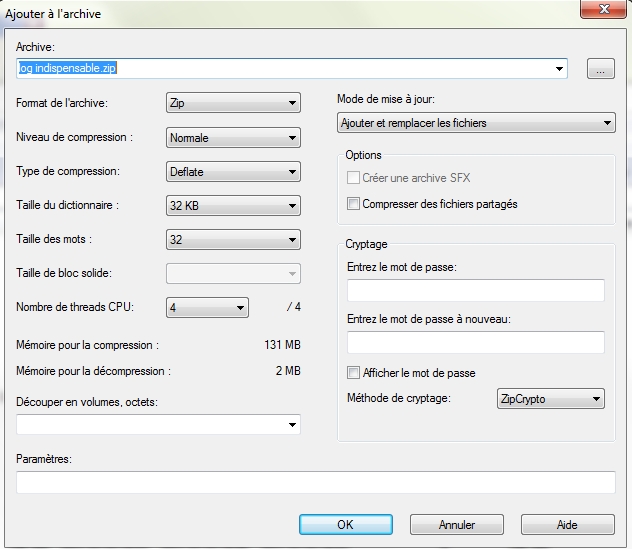
Archive : Pour donner un nom à votre archive. Pour enregistrer votre archive dans un dossier séparé, cliquez sur ... et sélectionnez l'emplacement.
Format de l'archive : Vous pouvez choisir le format de votre fichier :
7z
BZip2
GZip
Tar
Zip
Niveau de compression : A un niveau de compression élevé, la compression sera plus efficace (gain de place) mais le temps d'encodage sera augmenté (compressions disponibles : aucune, rapide, normal, maximum, ultra)
Type de compression : Permet de choisir un algorithme de compression. Les types de compressions disponibles varient selon le format de l'archive.
Taille du dictionnaire : Plus la taille du dictionnaire est élevée, plus le ratio de compression est important. Par contre, le temps d'encodage et la mémoire nécessaire pour encoder et décoder se trouve augmenté.
Taille des mots : Paramètre qui permet d'augmenter le taux de compression surtout quand le fichier à compresser comporte des séquences indentiques.
Créer une archive solide : Disponible uniquement avec le format 7z, cela permet d'améliorer le ratio de compression en encodant tous les fichiers comme s'ils représentaient un flux constant de données (Cette option ne permet pas de mettre à jour une archive)
Multi-Threading : Permet d'améliorer la vitesse d'encodage si vous disposez d'un processeur multi-core ou supportant l'Hyper Threading .
Mode de mise à jour :
Ajouter et remplacer les fichiers : Ajoute dans l'archive les fichiers sélectionnés sur votre disque dur.
Mettre à jour et ajouter les fichiers : Mets à jour les fichiers déjà présent dans l'archive et ajoute les nouveaux.
Rafraîchir les fichiers existants : Mets à jour dans l'archive les fichiers sélectionnés sur votre disque dur (si les fichiers de l'archive ont une date antérieure).
Synchroniser les fichiers : Remplace les fichiers d'une archive si les fichiers sélectionnés sur votre disque dur sont plus récents. Ajoute les fichiers de votre disque dur non présent dans l'archive. Efface de l'archive les fichiers qui ne sont plus présents sur le disque dur.
Créer une archive SFX : Crée une archive auto-extractible. Recommandé si le fichier doit être transmis à une personne n'ayant pas de logiciel permettant de décompresser les fichiers 7z.
Mot de passe : Permet de protéger votre archive à l'aide d'un mot de passe. Pour plus de sécurité, vous pouvez choisir de masquer les lettres de ce mot de passe ou encore de crypter les noms de fichiers inclus dans l'archive.
Découper en volume: Permet de couper l'archive en plusieurs morceaux . Vous pouvez personnaliser la taille. Les options disponibles sont b (Bytes), k (KiloBytes), m (MegaBytes) et g (GygaBytes).
Exemple : Pour couper les fichiers en morceaux de 20Mo, tapez 20m. Il est possible de faire des combinaisons. 10k 15k 2m fabriquera un premier fichier de 10 Ko, un deuxième de 15 Ko. Les suivants feront 2 Mo.
Source: astucesinternet

