
Avec l'arrivée de la version 1607 de Windows 10 à travers l'Anniversary Update, il est possible de disposer d'un Bash Ubuntu natif au sein de l'OS de Microsoft, et de profiter de certains avantages de Linux sans double boot ou virtualisation. Voici comment procéder.
Lors de la Build de mars dernier, Microsoft a dévoilé de nombreuses nouveautés qui attendaient Windows 10, dont une qui avait particulièrement étonné : l'arrivée du Bash Ubuntu. Pour faire simple, il s'agit de proposer un terminal comme vous pourriez l'utiliser dans l'OS de Canonical, mais accessible directement depuis Windows.
Bash Ubuntu sous Windows 10 : un fonctionnement natif
Comme cela avait été expliqué alors, puis détaillé quelques semaines plus tard (voir notre analyse), il ne s'agit pas ici de virtualisation ou même de conteneurs, mais bien d'un fonctionnement natif. Microsoft a ainsi travaillé sur un ensemble de composants qui constituent son sous-système Linux (WSL) afin d'arriver à ce résultat.
Introduit dans la build 14316 de Windows 10 Redstone (1607), qui est désormais accessible à tous à travers l'Anniversary Update (voir notre analyse), le Bash Ubuntu reste un élément optionnel qu'il faut mettre en place manuellement. Nous avons donc décidé de publier ce petit guide afin de vous expliquer comment procéder.
Une fonctionnalité bêta qui nécessite d'activer le mode développeur
Tout d'abord, il faut savoir que contrairement à ce que l'on pourrait penser, il n'est pas réservé aux éditions Professionnel ou Entreprise de Windows 10. Même la mouture Familiale peut en profiter, ce que nous avons confirmé par plusieurs essais. Il est toujours dans un statut de bêta et il faut commencer par activer le mode développeur, ce qui se fait de manière simple :
Pressez les touches Windows + i
Rendez-vous dans Mise à jour et sécurité
Rendez-vous dans Pour les développeurs
Activez le Mode développeur
Notez que vous pouvez aussi aller plus vite en tapant « Développeur » dans la barre de recherche des Paramètres ou du menu démarrer. Une alerte de sécurité sera affichée, afin de vous indiquer que ce mode permet « notamment d'installer et exécuter des applications sans passer par le Windows Store », et que vous exposez votre appareil et vos données si vous ne faites pas attention.
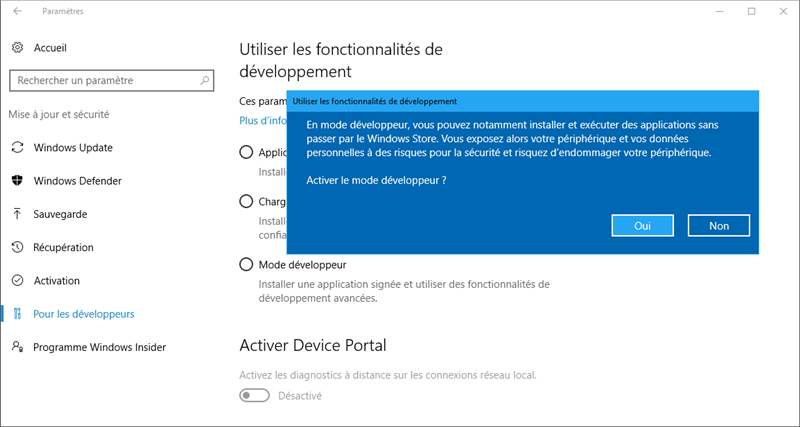
Ce mode est en effet prévu au départ pour ceux qui veulent développer des applications et les utiliser avant leur mise en ligne, ce qui est un avantage mais aussi un risque si vous récupérez et utilisez une application malveillante prévue pour le Windows Store sans y faire attention. Bien que cela soit peu probable, veillez à ne pas utiliser un outil dont vous n'avez pas vérifié la provenance. Un conseil qui vaut d'ailleurs pour tout type d'application, même en mode classique.
Une installation assez simple
Une fois cette étape franchie, il faudra activer le sous-système Linux. Cette fois, cela se passera dans l'ancien Panneau de configuration. Là aussi il est possible d'accéder simplement au bon menu, en tapant « fonctionnalités » dans le menu Démarrer puis en sélectionnant « Activer ou désactiver des fonctionnalités Windows ». Apparaîtra alors une fenêtre en bas de laquelle vous trouverez l'option nécessaire :
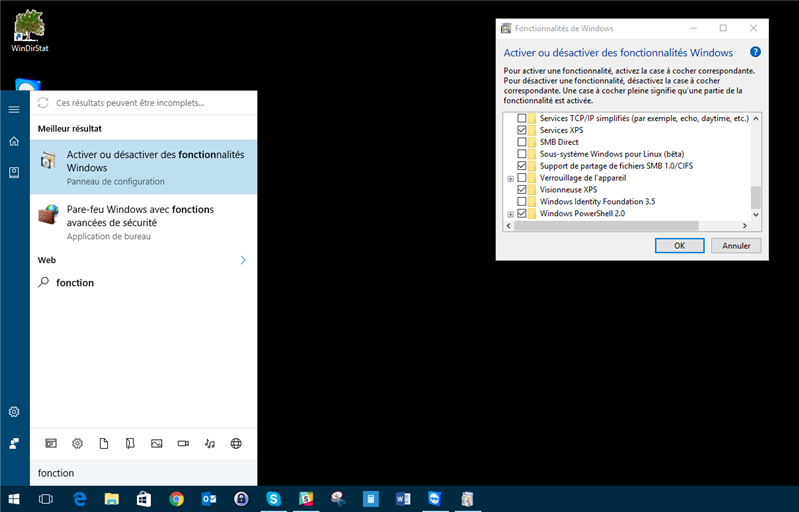
Vous devrez alors redémarrer votre machine. Une fois ceci fait, en tapant « bash » dans le menu Démarrer vous verrez une commande à exécuter. Elle vous permettra de procéder au téléchargement depuis le Windows Store à l'installation du Bash Ubuntu.
Vous devrez ensuite choisir un nom d'utilisateur UNIX puis un mot de passe. Le bash sera alors pleinement fonctionnel. Vous pourrez utiliser APT pour mettre à jour la version d'Ubuntu utilisée. Il s'agit toujours de la 14.04 pour le moment.
Un terminal comme sous Ubuntu, mais où tout ne peut pas être lancé
Dès lors, une application « Bash Ubuntu » sera disponible dans votre menu démarrer, et à chaque lancement vous serez connecté avec votre compte UNIX. Si des paquets peuvent être mis à jour, cela vous sera signalé. On peut également lancer plusieurs terminaux en simultané.
Vous pourrez naviguer dans les données de vos disques durs Windows sont montés sur « /mnt/c » où la dernière lettre est celle du lecteur que vous visez. À l'inverse, vous pourrez retrouver les données du sous-système Linux via l'Explorateur Windows dans le dossier « C:\Users\[Utilisateur]\AppData\Local\lxss ».
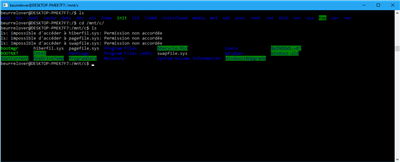
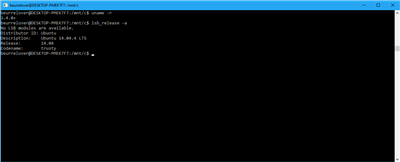
Bien entendu, tout ne sera pas possible. N'essayez par exemple pas d'installer Apache2 directement via APT, cela ne fonctionnera pas (bien que certains travaillent à des solutions). Mais la plupart des outils en ligne de commande seront utilisables, de Git à Lynx en passant par vi.
De quoi aider les développeurs sous Windows, habitués à Linux, à profiter de la simplicité de certaines commandes comme curl ou wget (par exemple) sans avoir à chercher une version spécifique ou à utiliser Cygwin. Pour autant, cela ne devrait sans doute pas convertir les puristes ou ceux qui ne sont pas de grands adeptes d'Ubuntu de migrer au quotidien sous Windows 10.
Comme toujours, n'hésitez pas à partager vos impressions et astuces concernant cette intégration du bash Ubuntu au sein de Windows 10 via nos commentaires.
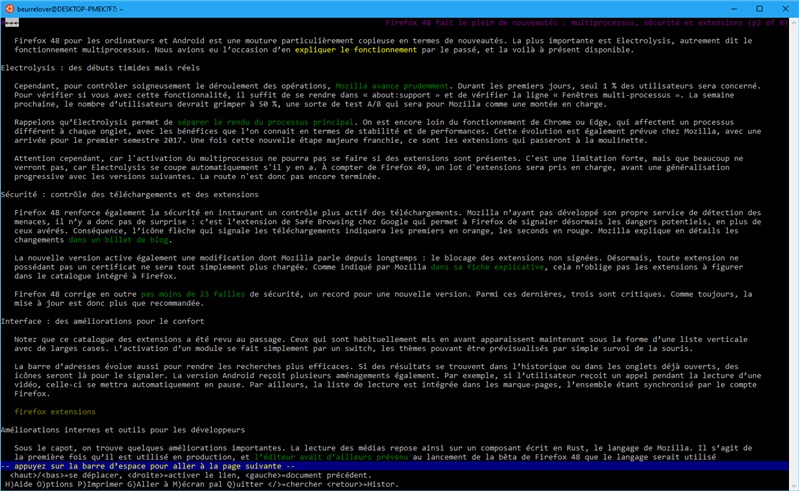
merci à NextInpact
