Tutoriel pour "Nash-Capture"
Posté : dim. 18 déc. 2011 15:36
Tutoriel pour "Nash-Capture"
on va essayé d'expliquer clairement toutes les options de ce soft de capture d'écran
la première fois que vous lancez "nash-capture" vous devez réalisé une sélection grâce au curseur qui apparait sur votre bureau
une fois ceci effectué la fenêtre principal du logiciel apparait à l'écran
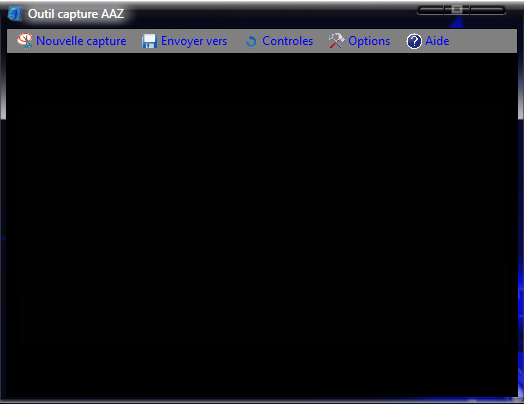
j'ai fait une capture noir pour que cela soit plus clair pour la suite du tutoriel
Les différents menus du logiciel
Nouvelle capture:
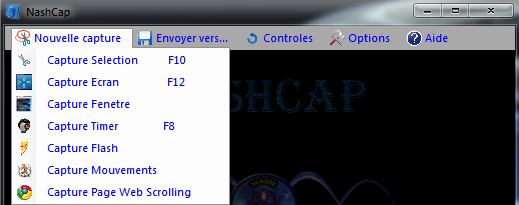
Capture sélection: qui vous permet de refaire une capture avec le curseur (comme au premier démarrage du logiciel) on peut aussi utiliser la touche "F10"
Capture Ecran: vous permet de capturer directement la totalité de votre écran, on peut aussi utiliser la touche "F12"
Capture Fenêtre: vous permet de sélectionner la fenêtre active que vous désirez
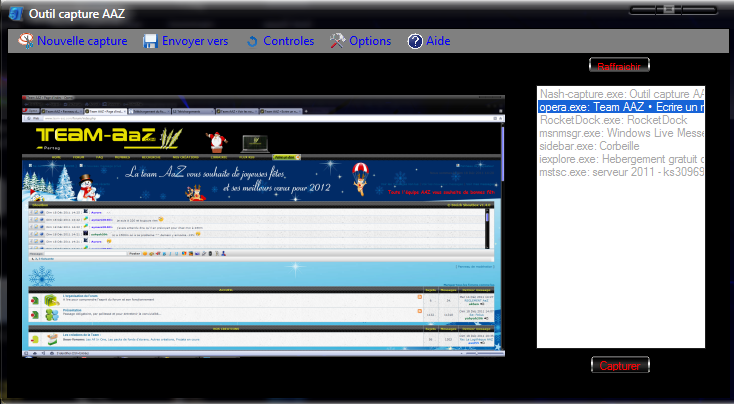
Capture Timer: vous permet de capturer votre écran avec un délai entre les captures, le choix du dossier de destination et le format d'enregistrement
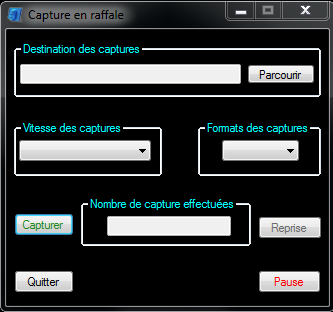
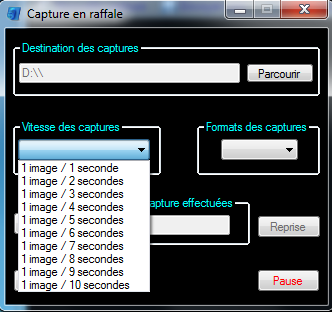
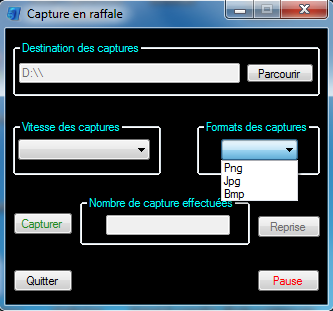
Capture Flash: permet de capturer votre écran en un clic ou une touche et d'enregistrer la capture dans le dossier prédéfini dans les options (touche F8 pour capture au clavier)
Capture Mouvement: vous permet de capturer les mouvement de la souris, clavier, ainsi que toutes leurs actions et de les reproduire après enregistrement
Capture Web Scrolling: vous permet de capturer une page web de haut en bas dans sa totalité
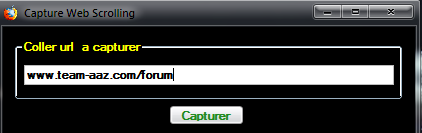
apres enregistrement ou upload ca donne ca (en miniature):
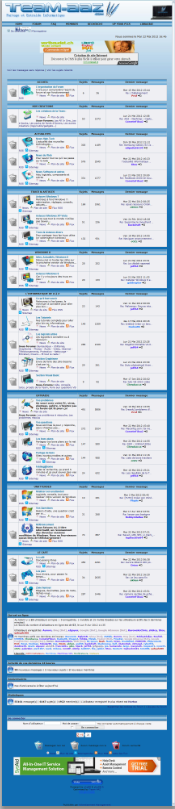
Envoyer vers:
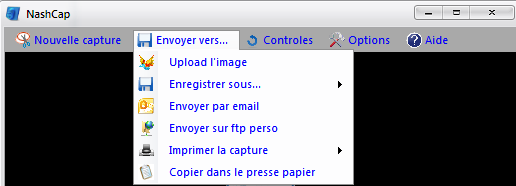
Uploader l'image: vous permet d'héberger sur internet votre image pour l'insérer sur un forum, un site, un blog, etc... (2 hébergeur vous sont proposé, ainsi que différentes options)
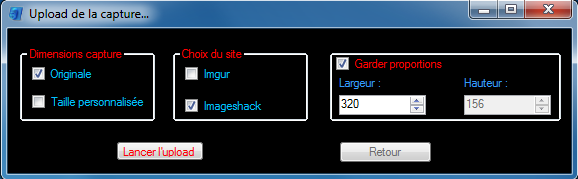
Enregistrer sous: cela vous permet d'enregistrer votre capture sur le pc dans le dossier de votre choix et dans le format choisi dans la liste
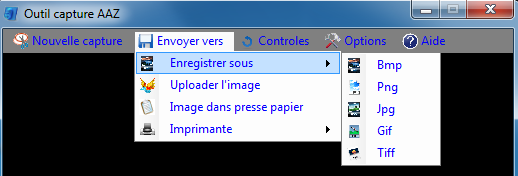
Envoyer par email: cela vous permet d'envoyer la capture par email directement par l'utilitaire...

Envoyer sur ftp perso: cela vous permet d'envoyer la capture sur votre ftp perso (pour ceux qui en ont un )...
)...

Imprimante: vous permet d'imprimer votre capture en choisissant la mise en page, votre imprimante, les propriétés d'impression et un aperçu avant impression.
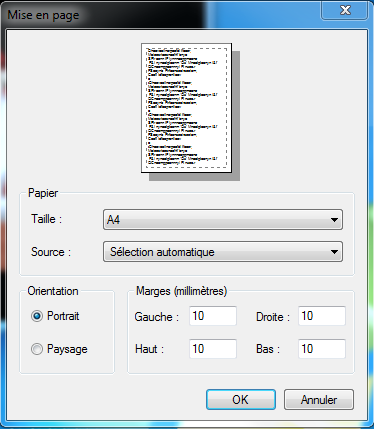
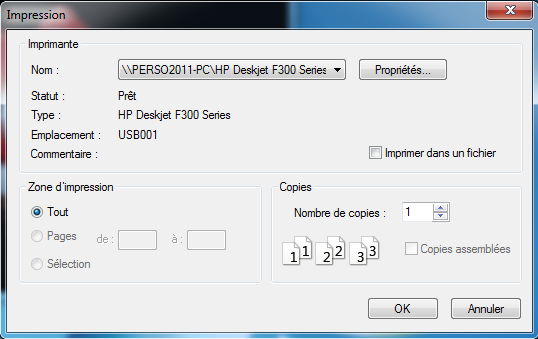
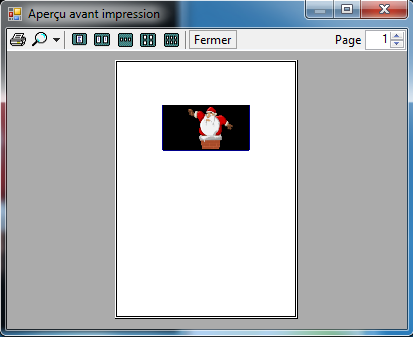
Copier dans le presse papier: cela vous permet de coller l'image dans votre programme de retouche d'image préféré, de l'insérer directement dans un document (word par exemple)...
Contrôles:
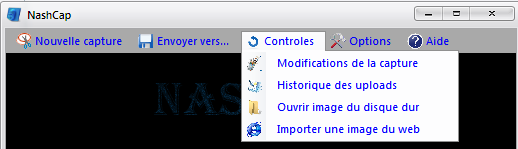
Modifications de la capture: vous ouvre une fenêtre avec des outils de modifications,
comme rotation, ajout de flèche, cercle vide, cercle plein, rectangle vide, rectangle plein, trait et texte.
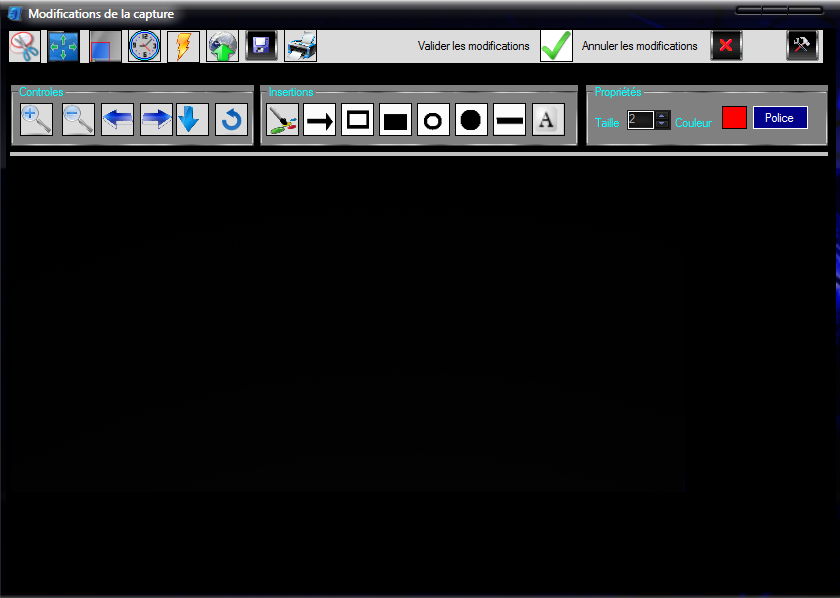
exemple de modifications
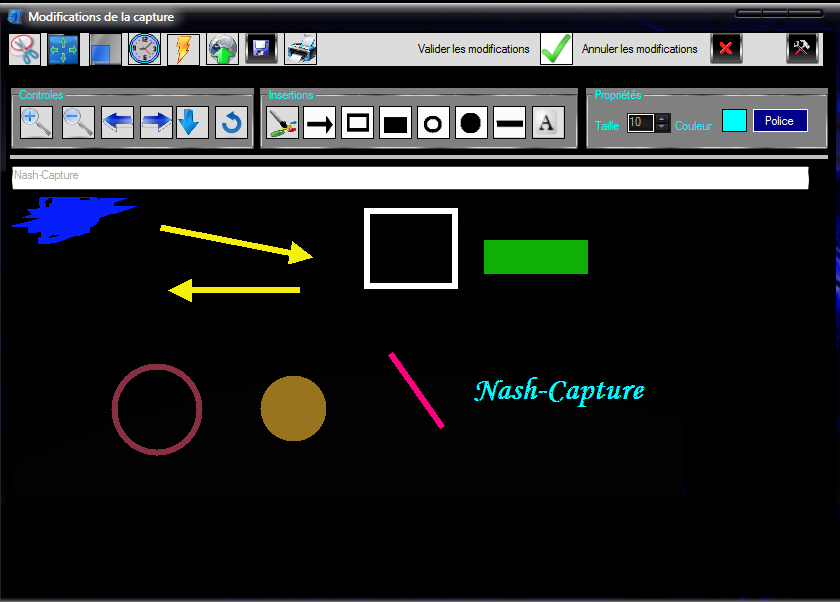
Historique des uploads: vous permet de retrouver une image hébergé au par avant, avec visualisation de celle-ci et possibilité de copier le lien
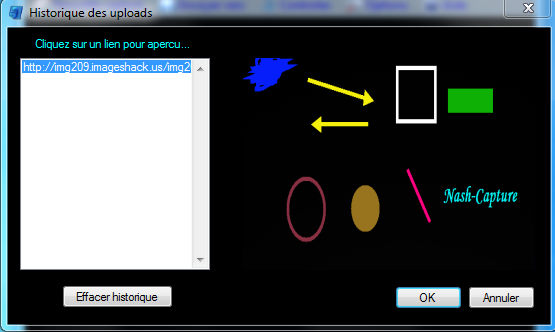
Ouvrir image du disque dur: vous permet d'ouvrir une image stocké sur votre pc pour l'héberger et/ou la modifier
Importer image du web: vous permet importer une image avec son url dans le log pour modif , retouche etc...[/size]

Options:
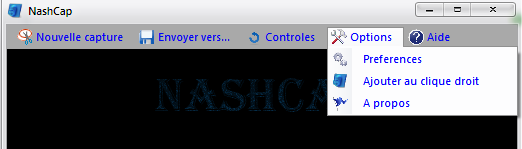
Préférences: vous permez de choisir les options de destinations des captures flash, choix de l'hébergeur et choix du démarrage du logiciel.
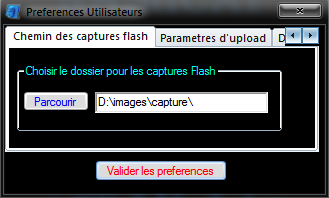
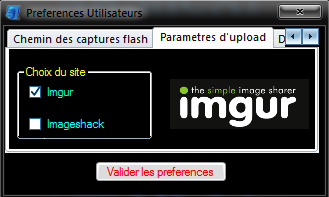

Ajout au clic-droit: vous permet de lancer "Nash-capture" en faisant un clic droit sur le bureau, vous pouvez choisir ou positionner cette option
et aussi d'ajouter l'upload directement au clic droit sur fichier image
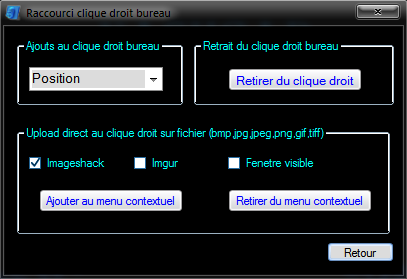
A Propos: fenêtre de renseignement sur le logiciel
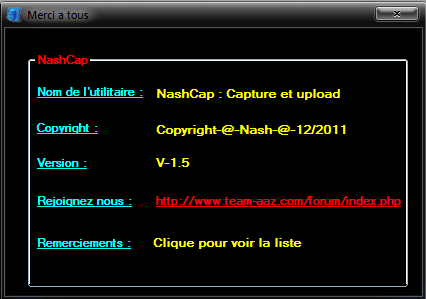
Aide: Lien vers le tutoriel du logiciel
après tout cela j'espère que vous passerez de bon moment en utilisant ce log
on va essayé d'expliquer clairement toutes les options de ce soft de capture d'écran
la première fois que vous lancez "nash-capture" vous devez réalisé une sélection grâce au curseur qui apparait sur votre bureau
une fois ceci effectué la fenêtre principal du logiciel apparait à l'écran
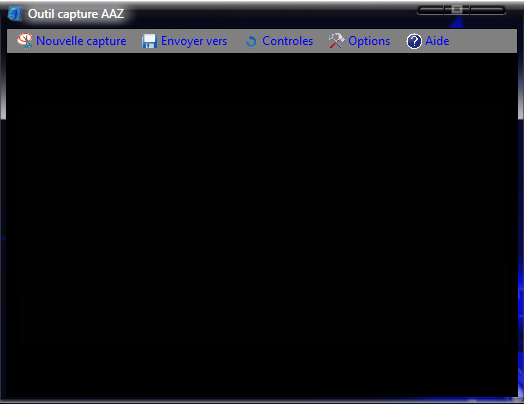
j'ai fait une capture noir pour que cela soit plus clair pour la suite du tutoriel
Les différents menus du logiciel
Nouvelle capture:
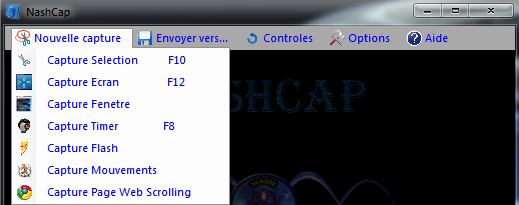
Capture sélection: qui vous permet de refaire une capture avec le curseur (comme au premier démarrage du logiciel) on peut aussi utiliser la touche "F10"
Capture Ecran: vous permet de capturer directement la totalité de votre écran, on peut aussi utiliser la touche "F12"
Capture Fenêtre: vous permet de sélectionner la fenêtre active que vous désirez
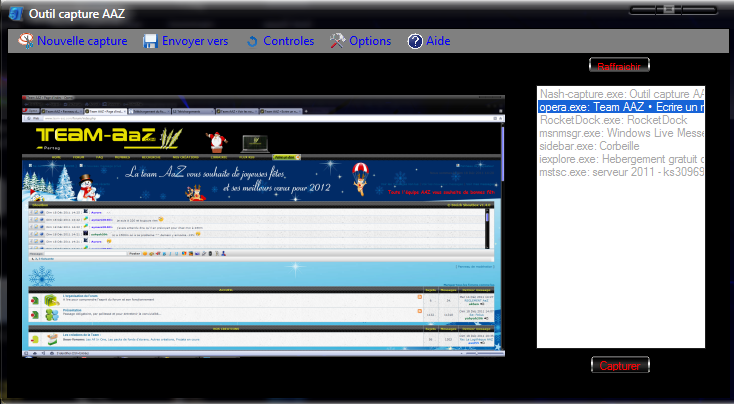
Capture Timer: vous permet de capturer votre écran avec un délai entre les captures, le choix du dossier de destination et le format d'enregistrement
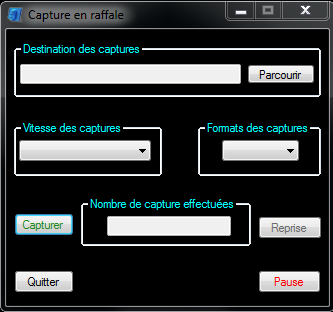
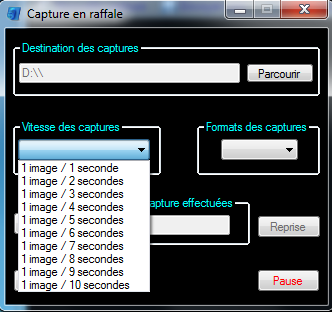
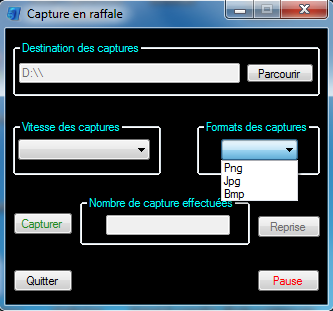
Capture Flash: permet de capturer votre écran en un clic ou une touche et d'enregistrer la capture dans le dossier prédéfini dans les options (touche F8 pour capture au clavier)
Capture Mouvement: vous permet de capturer les mouvement de la souris, clavier, ainsi que toutes leurs actions et de les reproduire après enregistrement
Capture Web Scrolling: vous permet de capturer une page web de haut en bas dans sa totalité
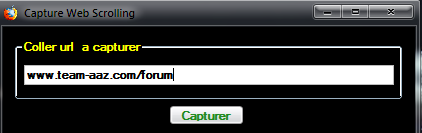
apres enregistrement ou upload ca donne ca (en miniature):
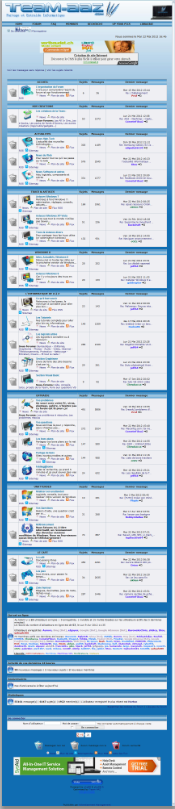
Envoyer vers:
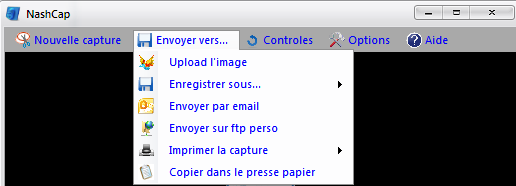
Uploader l'image: vous permet d'héberger sur internet votre image pour l'insérer sur un forum, un site, un blog, etc... (2 hébergeur vous sont proposé, ainsi que différentes options)
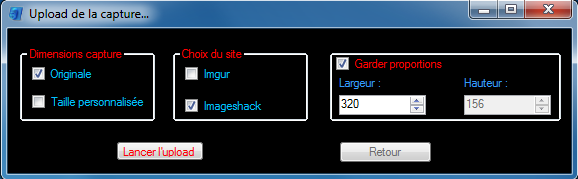
Enregistrer sous: cela vous permet d'enregistrer votre capture sur le pc dans le dossier de votre choix et dans le format choisi dans la liste
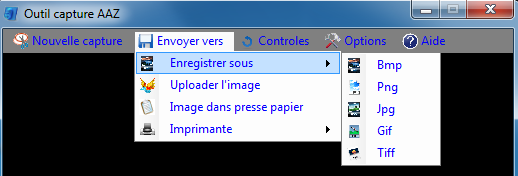
Envoyer par email: cela vous permet d'envoyer la capture par email directement par l'utilitaire...

Envoyer sur ftp perso: cela vous permet d'envoyer la capture sur votre ftp perso (pour ceux qui en ont un

Imprimante: vous permet d'imprimer votre capture en choisissant la mise en page, votre imprimante, les propriétés d'impression et un aperçu avant impression.
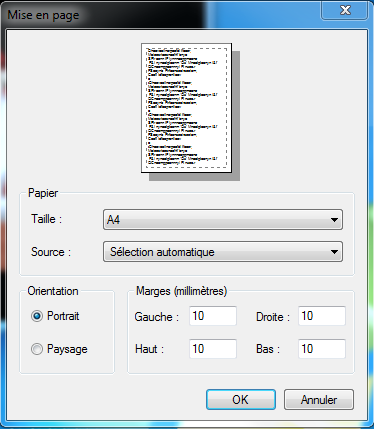
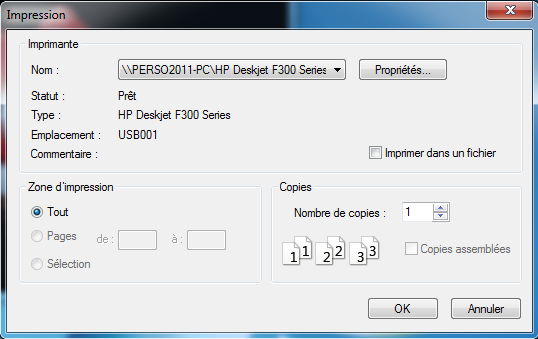
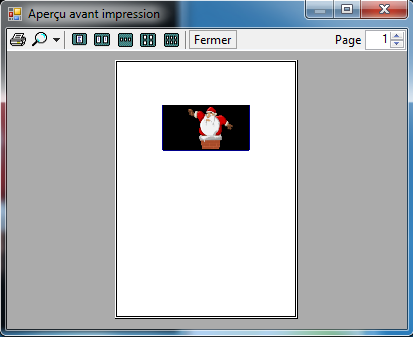
Copier dans le presse papier: cela vous permet de coller l'image dans votre programme de retouche d'image préféré, de l'insérer directement dans un document (word par exemple)...
Contrôles:
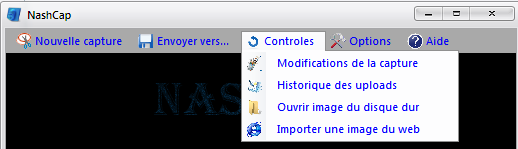
Modifications de la capture: vous ouvre une fenêtre avec des outils de modifications,
comme rotation, ajout de flèche, cercle vide, cercle plein, rectangle vide, rectangle plein, trait et texte.
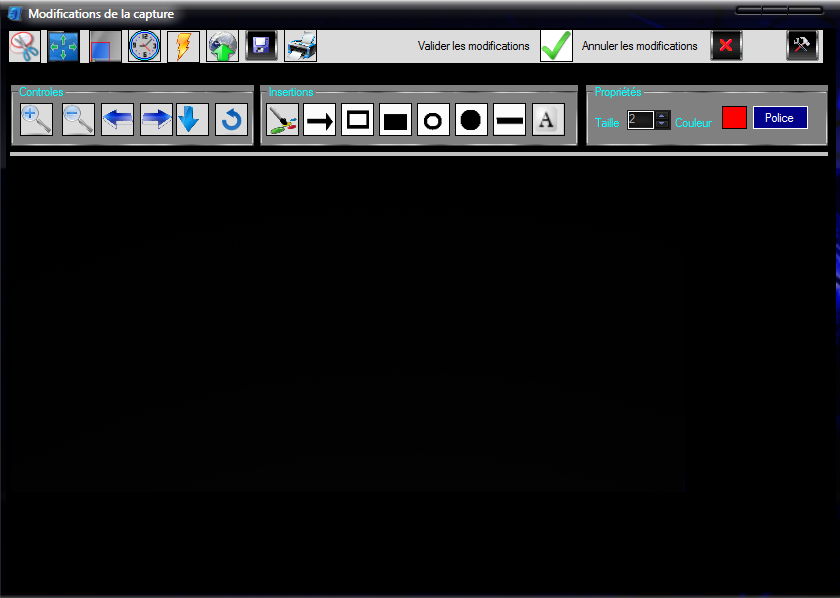
exemple de modifications
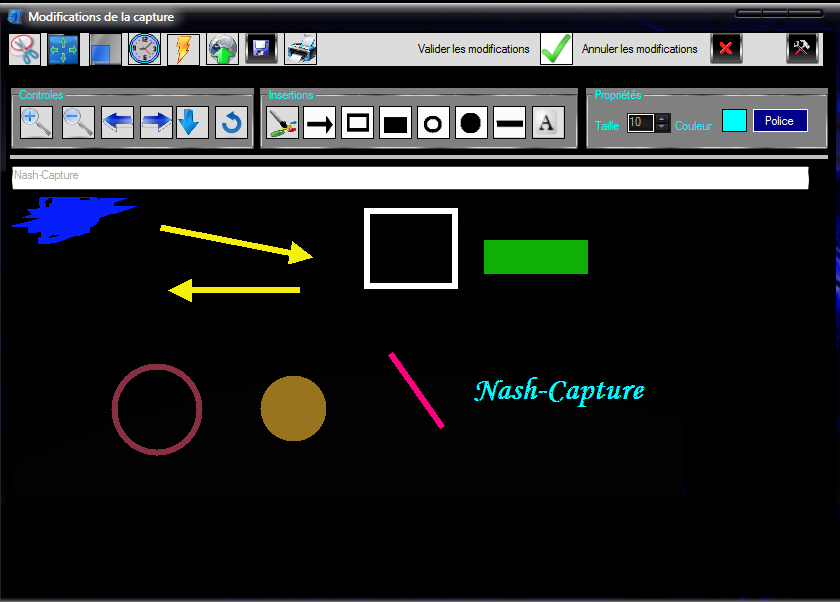
Historique des uploads: vous permet de retrouver une image hébergé au par avant, avec visualisation de celle-ci et possibilité de copier le lien
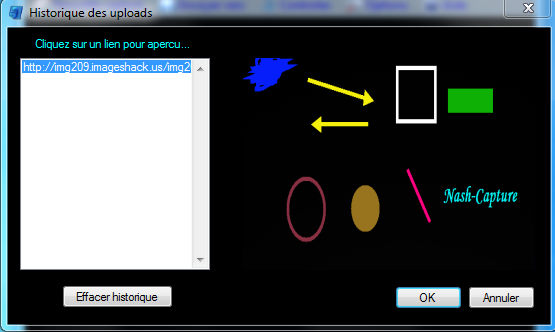
Ouvrir image du disque dur: vous permet d'ouvrir une image stocké sur votre pc pour l'héberger et/ou la modifier
Importer image du web: vous permet importer une image avec son url dans le log pour modif , retouche etc...[/size]

Options:
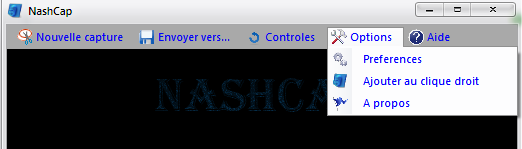
Préférences: vous permez de choisir les options de destinations des captures flash, choix de l'hébergeur et choix du démarrage du logiciel.
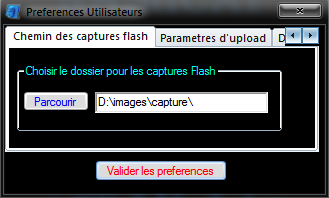
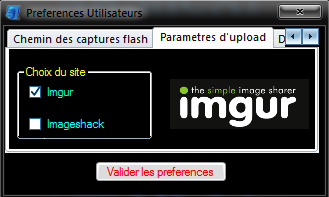

Ajout au clic-droit: vous permet de lancer "Nash-capture" en faisant un clic droit sur le bureau, vous pouvez choisir ou positionner cette option
et aussi d'ajouter l'upload directement au clic droit sur fichier image
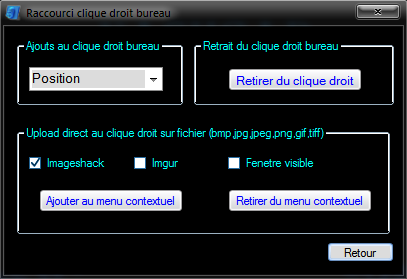
A Propos: fenêtre de renseignement sur le logiciel
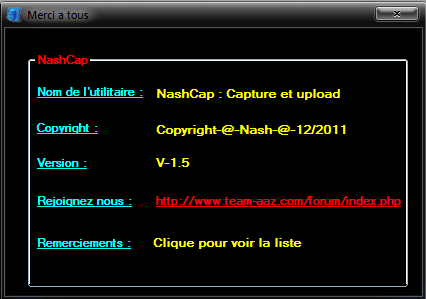
Aide: Lien vers le tutoriel du logiciel
après tout cela j'espère que vous passerez de bon moment en utilisant ce log