Surveillance, collecte et transmission de données
 Windows 11 propose de nombreuses options liées à l’affichage de publicités et de promotions. Ce choix de Microsoft complexifie la gestion de cette activité polluante au point qu’il devient difficile de suivre les évolutions et modification.
Windows 11 propose de nombreuses options liées à l’affichage de publicités et de promotions. Ce choix de Microsoft complexifie la gestion de cette activité polluante au point qu’il devient difficile de suivre les évolutions et modification.A cela s’ajoute une approche « discutable » de la firme qui ne parle pas souvent de publicité mais préfère évoquer des conseils et des recommandations. Lors de la sortie de Windows 10, Microsoft a apporté un changement fondamental en matière de télémétrie. Les données de diagnostic de base sont collectées et envoyées. Les utilisateurs de Windows 11 peuvent choisir aussi d’envoyer des données de diagnostic facultatives, bien que cela ne soit pas recommandé. Pourquoi ? Elles sont intrusives puisqu’elles incluent des informations sur les sites web visités et sur la manière dont les applications et les fonctionnalités sont utilisées.
Par contre savez-vous que Windows 11 peut utiliser les données de diagnostic pour ce que Microsoft appelle des “Expériences personnalisées”. Lorsque cette option est activée, le géant utilise cet outil de collecte de données pour afficher des conseils, des publicités et des recommandations personnalisés. Le géant explique
Si l’option vous dérange il est possible de la désactiver. Voici étape par étape la démarche pour désactiver les “Expériences personnalisées” proposées par Windows 11.Laissez Microsoft utiliser vos données de diagnostic, à l’exclusion des informations sur les sites web que vous parcourez, pour améliorer votre expérience produit avec des conseils, des publicités et des recommandations personnalisés.
Vous devez vous rendre à cette adresse
Ensuite recherchez “Diagnostics et commentaires” afin de dénicher “Expériences personnalisées” et vérifiez son état. Si l’option est déjà désactivée, vous n’avez rien d’autre à faire. Dans le cas contraire basculez l’interrupteur de “Activé” à “Désactivé”.Paramètres > Confidentialité et sécurité.
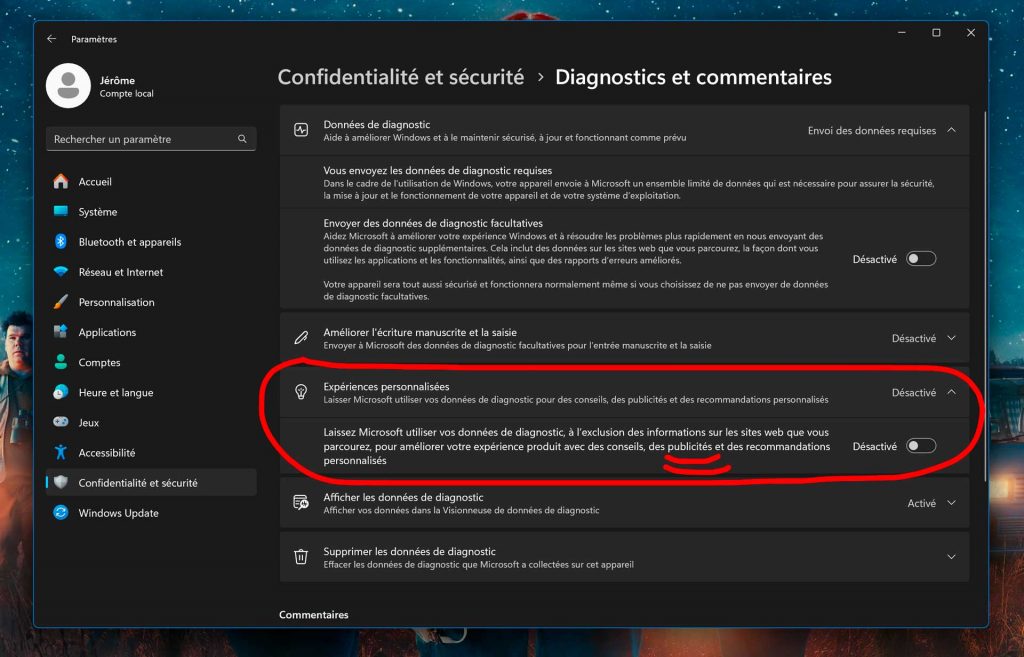 Windows 11 n’utilisera plus les données de diagnostic pour vous fournir des conseils, des publicités ou des recommandations personnalisés. Il n’est pas nécessaire de redémarrer la machine pour que les changements prennent effets.
Windows 11 n’utilisera plus les données de diagnostic pour vous fournir des conseils, des publicités ou des recommandations personnalisés. Il n’est pas nécessaire de redémarrer la machine pour que les changements prennent effets.merci à Ginjfo
