• Thème Windows 11 • l'Explorateur de fichiers fait peau neuve
Posté : mar. 5 oct. 2021 17:55
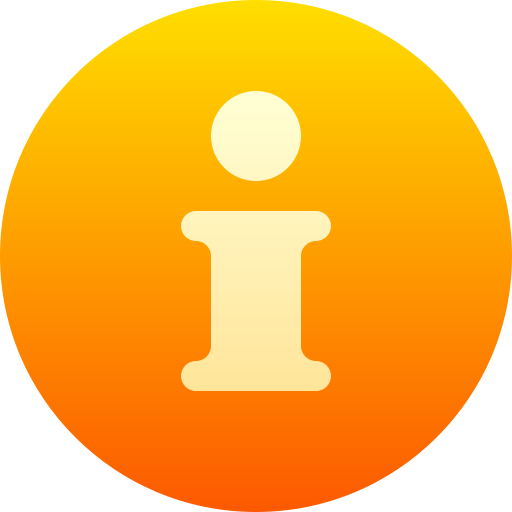 • Thème Windows 11 • Intégration de la nouvelle gamme d'icônes de Microsoft
Compatible avec toutes les éditions de Windows 10 sur toutes les versions.
• Thème Windows 11 • Intégration de la nouvelle gamme d'icônes de Microsoft
Compatible avec toutes les éditions de Windows 10 sur toutes les versions.Bonjour cheres amateurs et amatrices de configuration et de personnalisation !
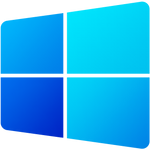
Pour Microsoft, comme pour toute entreprise soumise aux évolutions d'effet de mode, l'apparence est sans doute l'un des atouts majeurs avec l'amélioration technologique, pour pousser le consommateur à renouveler son matériel et ses programmes. Mais la manière dont évoluent nos systèmes est souvent critiquée pour son abus d'accès aux données privées et son monopole de programmes, et tous les utilisateurs ne sont pas enclins à migrer hâtivement vers une édition parfois encore instable et trop méconnue sur son exploitation, et le bénéfice qu'elle apporte réellement.
Parallèlement, Windows 10 monte aussi en grade. Une édition intermédiaire nommée « 10x » était supposée voir le jour, mais elle a malheureusement été abandonné puis partiellement récupéré pour la version 21H2. Si comme moi, vous tenez à toujours conserver votre version, et que la nouvelle génération d'icônes Windows de l'Explorateur de fichiers vous plaît, il vous est possible de l'intégrer à votre système. Je suis loin d'être un adepte de thèmes en tout genre, mais j'apprécie ce petit changement visuel après de nombreuses années de monotonie, de ce système d'exploitation le plus utilisé au monde, qui a malheureusement toujours pour habitude de passer à côté du bon sens, et de manquer de réactivité.
Dans ce sujet, je vous montre le nouveau décor que peuvent prendre toutes les éditions de Windows 10, sur n'importe quelle version. Puis je vous explique comment installer tout ça pas à pas, avec le plus de précisions possible. Bien que l'installation peut paraitre un peu complexe, elle n'en est pas tant si longue. Vous n'avez pas besoin d'être un grand expert "Insider" pour effectuer ces manipulations, mais il faut toutefois être un peu familier avec les éditions du registre et l'invite de commande.
Ne t'inquiète pas, ça va "bien se passer" ! ...bien se passer, ne t'inquiète pas. Maître Yoda
Oui. Et en plus, tout est gratuit. Moi
Bonne lecture !

Présentation

Pour pouvoir le télécharger, il est nécessaire d'être inscrit . Beaucoup d'entre vous connaissent probablement déjà ce site communautaire de créateurs graphique, très populaire depuis plus de 20 ans.
Les versions 1903 et plus récentes peuvent aussi bénéficier du thème complet de l'interface graphique Windows 11 ("nouvel-ancien" explorateur de fichier et menu contextuel, transparence, angles arrondis, barre des tâches centrée), mais je n'en ferais pas de tutoriel dans ce sujet.
Les versions 1809 et plus anciennes ne peuvent intégrer que la nouvelle gamme d'icônes uniquement, mais c'est l'essentiel.
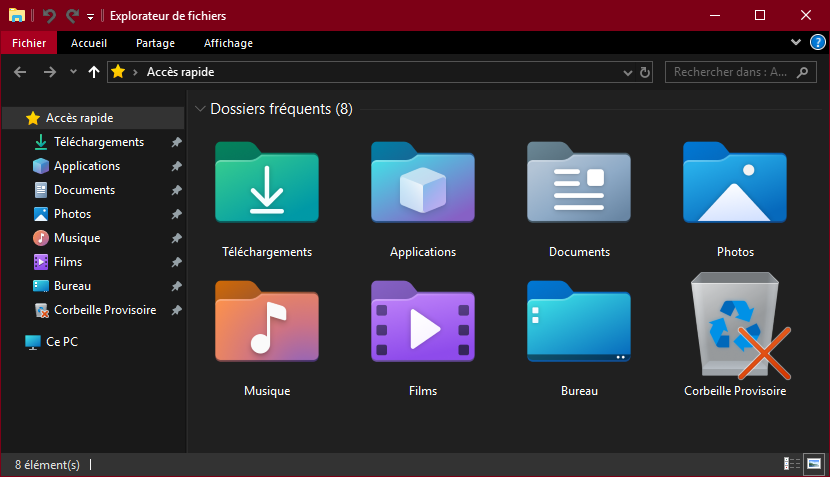 (capture d'écran personnelle)
(capture d'écran personnelle)
Malheureusement, Microsoft a fait disparaître l'affichage des miniatures en couverture des dossiers. Mais pas de panique, dans la section BONUS, vous trouverez un petit outil qui comble cette lacune.
Allez, c'est parti !!

TUTORIEL : Appliquer la gamme d'icônes Windows 10x /11

- Rendez vous sur la page Windows 11 Icons Theme de niivu :
Téléchargez le fichier ZIP (par l'icône "Download" à droite de l'en-tête) :
« windows_11_icon_themes_by_niivu_degj2bp.zip ».

- Il est conseillé de créer un point de restauration système.
Vous allez devoir effectuer des modifications dans le registre, et toute mauvaise manipulation pourrait endommager votre système.
- Pour que les dossiers qui affichent des miniatures ne continuent pas à apparaître avec l'ancien format,

il est nécessaire de désactiver les miniatures des dossiers sans que cela affecte celles des fichiers :
Dans le dossier « Enable or Disable Folder Thumbnails » exécutez le fichier « disable_folder_thumbs.reg »
: Ensuite, il sera impératif de vider le cache des miniatures¹ pour que l'apparence neutre des dossiers prenne effet.

- Sur les versions 1903 et suivantes : installez « 7tsp », (ou bien « iPack » et poursuivez la prochaine étape).
- Sur les versions 1809 et précédentes : installez « iPack » (renommé « Windows 10 Insider.exe »).
Cependant,l'icône
 de l'Accès rapide doit être ajoutée séparément :
de l'Accès rapide doit être ajoutée séparément :
Ouvrez l' "Éditeur du Registre" et attribuez-vous les droits² de ces 2 clés :
- à copier et coller dans la barre d'adresse de l' Éditeur du Registre -Code : Tout sélectionner
HKEY_CLASSES_ROOT\CLSID\{679f85cb-0220-4080-b29b-5540cc05aab6}\DefaultIconDans le dossier « Change Quick Access Icon », exécutez le fichier « to fav icon.reg ».Code : Tout sélectionner
HKEY_LOCAL_MACHINE\SOFTWARE\WOW6432Node\Classes\CLSID\{679f85cb-0220-4080-b29b-5540cc05aab6}\DefaultIcon

- L'application du thème d'icônes est terminée.
Hors-sujet

*1 Vider le cache des miniatures et des icônes :
- Méthode "Facile" (mais qui ne fonctionne pas toujours !) :
- Dans les propriétés de « C: », préparez un [Nettoyage de disque] en ne cochant que la case [Miniatures].
- Validez puis fermez toutes les autres fenêtres. Lancez le nettoyage et patientez.
- Redémarrez immédiatement l'ordinateur.
- : l'application WindowsThumbnailGenerator (voir BONUS) comporte l'option [Clear Icon Cache].
- Méthode "Efficace" :
- Ouvrez l' "Invite de commande" en tant qu'administrateur (dans [Rechercher] inscrire "cmd").
- Collez chaque commande -séparément- et validez-la par [Entrée] sauf la dernière.

cd /d %userprofile%\AppData\Local\Microsoft\Windows\Explorer attrib –h iconcache_*.db del iconcache_*.db- Vous allez arrêter le processus de l' Explorateur Windows avant de valider cette dernière commande.
- Fermez toutes les fenêtres d' Explorateur de fichiers et accédez au "Gestionnaire des tâches" en appuyant simultanément sur les touches [Ctrl+Maj+Echap].
- Faites défiler la liste jusqu'à trouver le(s) processus [Explorateur Windows].
Sélectionnez-le(s) puis faites un clic droit et sélectionnez [Fin de tâche] : "Ça va être tout noir !"
- Fermez le "Gestionnaire des tâches".
- Validez maintenant la dernière commande puis fermez l' "Invite de commande".
- Réaccédez au "Gestionnaire des tâches" avec les touches [Ctrl+Maj+Echap], cliquez sur [Fichier], [Exécuter une nouvelle tâche] puis inscrivez "explorer.exe" et validez.
- Et voilà, il fait soleil avec les icônes de dossiers neutres à jour. Fermez le "Gestionnaire des tâches".

*2 S'attribuer les droits d'une clé de registre :
- (Opération manuelle identique à "Prendre le contrôle" d'un élément de l'Explorateur de fichiers dans > Propriétés /Sécurité)
- Ouvrez l' "Éditeur du Registre" en tant qu'administrateur (dans [Rechercher] inscrire "regedit").
- Sélectionnez la clé, faites un clic droit et choisissez [Autorisations...] et cliquez sur [Avancé].
- En haut de la nouvelle fenêtre, à droite de "Propriétaire : -----" cliquez sur [Modifier] puis inscrivez dans le champ "utilisateurs" et appuyez 2 fois sur [Entrée], cliquez sur [Appliquer] puis [OK].
- Dans la fenêtre des "Propriétés", cliquez sur le bouton [Modifier].
- Dans la fenêtre d'autorisations, et dans le volet des noms, sélectionnez [Utilisateurs (nom-de-l'ordinateur\Utilisateurs)] puis cochez toutes les cases sous "Autoriser" et validez enfin par [OK].
- Les autorisations en tant que propriétaire vous sont désormais attribuées.

- Si vous utilisez 7-Zip, téléchargez sur GitHub le fichier « 7z.dll » pour Windows 11 de la dernière release par Mr4Mike4, puis copiez/remplacez-le dans :
Code : Tout sélectionner
C:\Program Files\7-ZipVidez ensuite le cache des miniatures¹.


: Conservez bien ce fichier, car il faudra le recopier après une mise à jour de 7-Zip.

- Si vous utilisez Classic Shell, réinitialisez son cache de données en supprimant le fichier « DataCache.db »
- emplacement à copier et coller dans la barre d'adresse de l'Explorateur de fichiers -Code : Tout sélectionner
%USERPROFILE%\AppData\Local\ClassicShellRedémarrez l'ordinateur et le Shell reconstruira un nouveau cache de vignettes à jour.
Il est possible que cela ne fonctionne pas du premier coup et de devoir refaire l'opération.
- Glitch des miniatures de dossiers :

- Malgré la désactivation des miniatures de dossiers sous l’ancien format, une exception demeure pour les dossiers (de musique entre autres) qui comportent un fichier système caché nommé « folder.jpg » (avec ou sans majuscule).
Pour résoudre le problème, il suffit simplement de donner un nom différent au fichier.
(: « cover.jpg » ne provoque pas ce problème).
- Malgré la désactivation des miniatures de dossiers sous l’ancien format, une exception demeure pour les dossiers (de musique entre autres) qui comportent un fichier système caché nommé « folder.jpg » (avec ou sans majuscule).

TUTORIEL : Restaurer les icônes d'origine
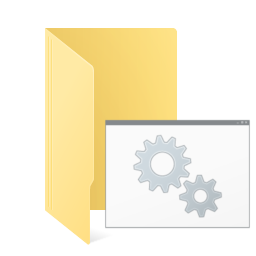
- Dans le dossier « Enable or Disable Folder Thumbnails », exécutez le fichier « enable_folder_thumbs.reg », puis videz le cache des miniatures.
- Pour les versions 1903 et suivantes : désinstallez le programme « 7tsp ».
- Pour les versions 1809 et précédentes :
Dans le dossier « Change Quick Access Icon », exécutez le fichier « default.reg ».
Désinstallez le programme « Windows 10 Insider ».
- Si vous utilisez Classic Shell, supprimez le fichier « DataCache.db ».
- L'ancienne gamme d'icônes Windows 10 est restaurée.
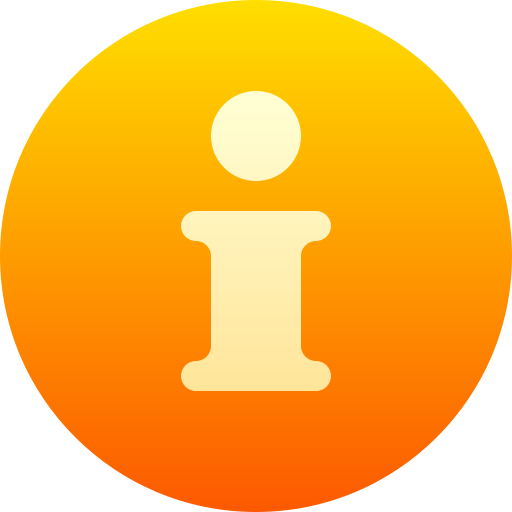 • BONUS • Personnalisation et Astuces supplémentaires
• BONUS • Personnalisation et Astuces supplémentaires Icônes complémentaires :

────────────────────────
Créations de designers et graphistes
sur DeviantArt
────────────────────────
- JoaoFernandoJFMX et overpk, proposent des Boutons Démarrer pour Classic Shell .
(exemples : Icône en introduction du sujet et Barre des tâches en pied de page)
- davidvkimball, Lucas North, spettojim & JangOetama d' ElevenForum , postent régulièrement de nouvelles icônes de logos et dossiers personnalisés de grande qualité, à télécharger à travers tout le sujet.
("Attachments")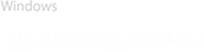










- niivu a créé une gamme de dossiers colorés avec divers symboles qui est inclus dans le dossier du thème, à cet emplacement : ..\Windows 11 Icons Theme by niivu\Windows Icons\Extra Folder Icons
Vous pouvez convertir un pack d'icônes en un fichier DLL pour une sélection de type système (exemple : photo ci-contre) avec l'ancienne application portable gratuite IcoFX 1.6.4 archivée sur Gratilog . Le site officiel IcoFX ne propose que la dernière version payante.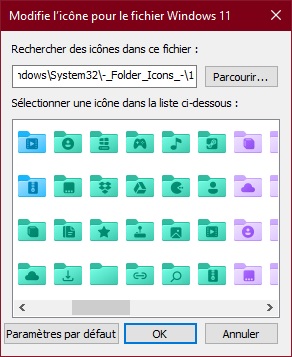
 Mini Tuto Conversion DLL :
Mini Tuto Conversion DLL :
- Dans l’onglet [Outils], sélectionnez [Editeur de ressources].
- Cliquez sur [Ajouter icône] et sélectionnez le(s) fichier(s) « .ico » (sélection multiple possible dans un dossier). Validez puis poursuivez les ajouts dans l’ordre souhaité.
- Une fois votre pack construit, cliquez sur [Enregistrer] et inscrivez le nom du fichier en terminant par « .icl »
- Dans l'Explorateur, rendez visible les Extensions de noms de fichiers³.
- Renommez l’extension du fichier « .icl » en « .dll » et confirmez par [OUI] dans la boîte de dialogue.
Afin de pouvoir accéder rapidement à vos packs DLL lors de la personnalisation d'un dossier, définissez un emplacement dédié dans « C:Windows\System32\.. » (voisin des habituels "shell32" et "imageres") dans un dossier que vous pouvez nommer par exemple « -_Folder_Icons_- » ou dans tout autre sous-dossier éventuel. (Le tiret initial du nom du dossier sert à lui garantir d'être situé en tête de liste. Il est préférable que les noms des éléments ne comportent pas d'espace.)

Outils portables de personnalisation de dossiers :
Ces deux outils rendent les dossiers personnalisés "portables" à leur tour !
(ils leurs génèrent 2 mini fichiers cachés).
- WindowsThumbnailGenerator conçu par David Kang @hahagu est une application très légère qui vous redonne la possibilité d'afficher les miniatures en couverture de dossier, comme cela a toujours été le cas jusqu'à Windows 10. Mais en plus, vous pouvez définir le nombre de miniatures à afficher, la taille de l'avant du dossier, accessoirement traiter trois sous-dossiers en même temps et vider le cache. Idéal pour les dossiers "Images / Photos".
Sélectionnez le fichier « Publish.zip » de la dernière Release, à télécharger sur le site officiel : GitHub
Fichier à exécuter : « Thumbnail_Generator.exe »
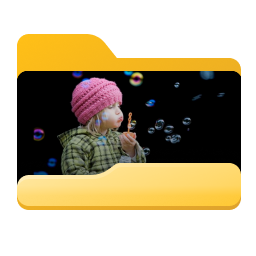
- Dupliquez la (ou les) photo(s) à afficher en miniature dans le même dossier en les renommant pour les faire apparaître en tout premier dans l'ordre d'affichage voulu.
- Avec l'application, sélectionnez le dossier à personnaliser [Browse] • Traitez le dossier seul ou avec plusieurs sous-dossiers [Max Threads: 1 ou +] • Le meilleur résultat visuel est obtenu avec une seule miniature [Max Thumbnails: 1 ou +] et la petite taille de l'avant du dossier [Use Shorter Cover] • Ne cochez pas [Recursive] ni [Clear Icon Cache] tant qu'il n'y a pas de conflit ni [Skip Existing] • Validez [Start].
- Supprimez la (ou les) copie(s) de photo(s).
- La personnalisation du dossier est terminée.
- CustomFolderPortable (version à installer également disponible) créé par GDZ, est la petite cerise qui va compléter votre personnalisation de dossiers. Bien que l'on puisse y importer une icône de son choix, sa personnalisation reste malheureusement limitée. Mais l'intégration d'une image personnelle est toutefois intéressante, et surtout, l'habillage de dossiers d'album de musique en "Boîtier CD" rend l'affichage très agréable, comme c'est le cas dans l'interface de "Windows Media Player" avec les pochettes d'album. Les manipulations sont simples et intuitives grâce aux boutons et aux sélections par "déplacer/déposer". ( Mode d'emploi et démonstration en page d'accueil).
Téléchargez la version de votre choix sur le site officiel : GDZ Software
Fichier à exécuter : « CustomFolder3.exe » (portable) ou « CustomFolder Setup.exe ».
Version Portable : En fin d'opération, si vous souhaitez retirer l'option du menu contextuel, exécutez normalement et non en tant qu'administrateur « Uninstall CustomFolderPortable.bat »
Pour rétablir l'apparence du dossier d'origine :
Supprimez le fichier système caché « desktop.ini » et le dossier caché³ « .cf ».
Hors-sujet

*3 Afficher les éléments cachés :
- Dans le ruban de l'Explorateur de fichiers, onglet [Affichage] :
- Pour afficher les [Extensions de nom de fichiers], cochez la dite case.

- Pour rendre visible les dossiers et fichiers cachés, cochez la case [Éléments masqués].
- De plus, pour les fichiers système cachés, par le bouton [Options], puis dans la fenêtre des "Options des dossiers" onglet [Affichage], décochez [Masquez les fichiers protégés du système d'exploitation (recommandé)]. Confirmez par [OUI] dans la boîte de dialogue et [OK] pour valider et fermer.


Un Grand Merci à tous les créateurs programmeurs des logiciels présents dans ce sujet,
pour leur participation à l'évolution graphique, filtrée et délaissée par Microsoft.
Contribution francophone pour le regroupement d'informations traduites de l'anglais, des meilleurs thèmes, fichiers et programmes annexes mis en ligne gratuitement et légalement pour l'utilisation de la dernière gamme d'icônes
avec toutes les éditions Windows 10 et toutes leurs versions.
Illustrations :
Microsoft, Classic Shell, JoaoFernandoJFMX, ElevenForum, davidvkimball, Lucas North, spettojim, Adobe, Google, Amazon, EggDog, Discord, Xbox, Calibre, niivu, IcoFx, David Kang, Pinterest, GDZ Software, Pink Floyd
et captures d'écran personnelles.
Introduction et présentation du sujet, traductions de tutoriels : Alex Tiziano
Toutes les applications ont été vérifié avec VirusTotal,
et n'ont provoqué aucun dysfonctionnement après plus de 3 mois d'utilisation.
Bonne redécouverte à toutes et tous ...et amusez-vous bien !
 (fond d'écran de démarrage / verrouillage Windows 10x)
(fond d'écran de démarrage / verrouillage Windows 10x)
: Microsoft a mis à jour quelques icônes système supplémentaires depuis la création du thème.
En complément de sujet, vous trouverez la marche à suivre pour les assigner, ainsi que pour d'autres alternatives d'installation.
