Windows 10, comment désinstaller une m à j défaillante ?
Posté : dim. 11 févr. 2018 07:24
Windows 10, comment désinstaller une mise à jour défaillante ?

La qualité des mises à jour de Microsoft s’est grandement améliorée depuis la sortie de Windows 10 Creators Update. Cependant il n’est pas impossible que des problèmes apparaissent allant parfois jusqu’à un plantage du PC. Comment faire pour supprimer la mise à jour problématique ? Il existe plusieurs méthodes.
Microsoft recommande aux utilisateurs de Windows 10 d’installer le plus rapidement possible les dernières mises à jour disponibles. Sous l’argument de la sécurité, la firme insiste et indique qu’il est conseillé de laisser Windows Update fonctionner de manière automatiques. Si l’approche permet à un PC de rester sécurisé, l’histoire montre que ce processus peut aussi être à l’origine de défaillance et de plantage de l’OS. Le fiasco des patchs Meltdown et Spectre est un bel exemple.
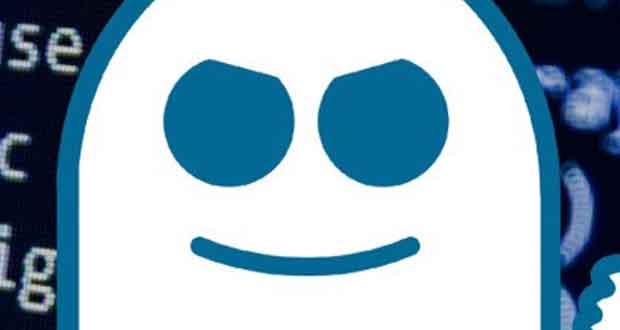
Windows 10, deux méthodes pour désinstaller une mise à jour
La méthode la plus simple est de passer par les outils intégrés à Windows 10. L’opération se résume à quelques clics de souris une fois la mise à jour problématique identifiée.

Pour vous aider l’option « afficher l’historique des mises à jour installées » dans « Mise à jour et sécurité » de « Paramètres » permet d’avoir accès à la liste complètes des updates présents sur le PC.

La désinstallation d’une mise à jour particulière passe par l’option « Désinstaller des mises à jour ».

Le processus demande généralement un redémarrage du PC. Il faut donc bien penser à enregistrer son travail.
Une deuxième méthode existe s’il n’est pas possible d’utiliser la procédure ci-dessus. Elle demande un peu plus de travail. Il est nécessaire de lancer « PowerShell » en mode administrateur (taper « Powershel »l dans le champ « taper ici pour recherche » de la barre des tâches.)
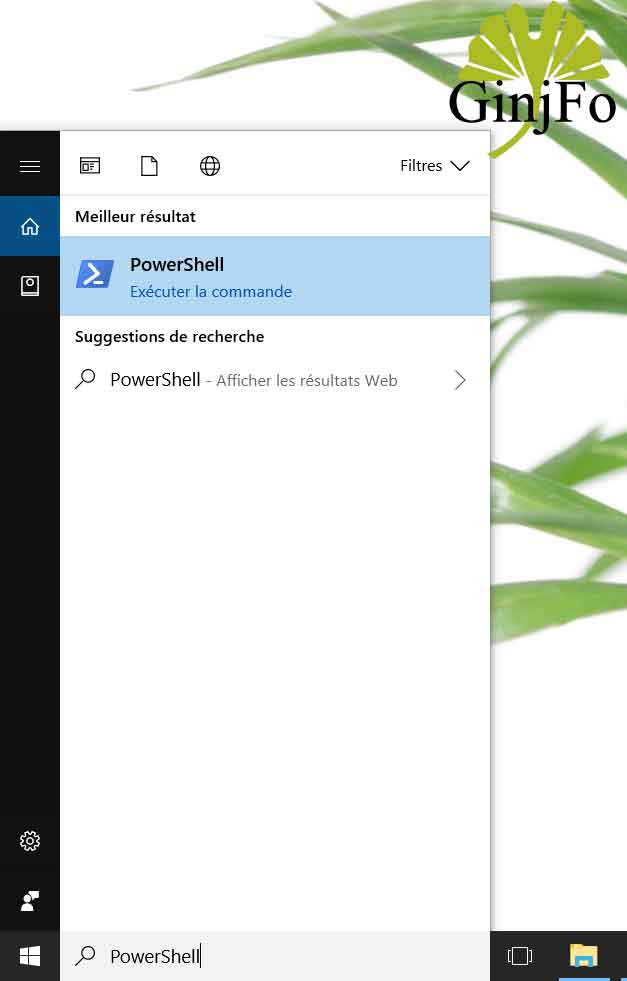
La commande suivante permet de supprimer la mise à jour « KBxxxx ». Il faut donc connaitre par avance sa numérotation.

Vous avez les détails dans « Afficher l’historique des mises à jour installées ».

merci à GinjFo

La qualité des mises à jour de Microsoft s’est grandement améliorée depuis la sortie de Windows 10 Creators Update. Cependant il n’est pas impossible que des problèmes apparaissent allant parfois jusqu’à un plantage du PC. Comment faire pour supprimer la mise à jour problématique ? Il existe plusieurs méthodes.
Microsoft recommande aux utilisateurs de Windows 10 d’installer le plus rapidement possible les dernières mises à jour disponibles. Sous l’argument de la sécurité, la firme insiste et indique qu’il est conseillé de laisser Windows Update fonctionner de manière automatiques. Si l’approche permet à un PC de rester sécurisé, l’histoire montre que ce processus peut aussi être à l’origine de défaillance et de plantage de l’OS. Le fiasco des patchs Meltdown et Spectre est un bel exemple.
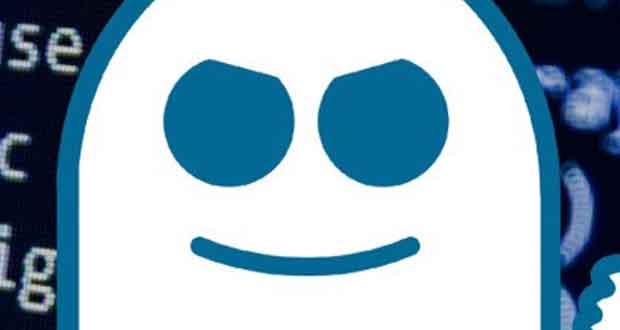
Windows 10, deux méthodes pour désinstaller une mise à jour
La méthode la plus simple est de passer par les outils intégrés à Windows 10. L’opération se résume à quelques clics de souris une fois la mise à jour problématique identifiée.

Pour vous aider l’option « afficher l’historique des mises à jour installées » dans « Mise à jour et sécurité » de « Paramètres » permet d’avoir accès à la liste complètes des updates présents sur le PC.

La désinstallation d’une mise à jour particulière passe par l’option « Désinstaller des mises à jour ».

Le processus demande généralement un redémarrage du PC. Il faut donc bien penser à enregistrer son travail.
Une deuxième méthode existe s’il n’est pas possible d’utiliser la procédure ci-dessus. Elle demande un peu plus de travail. Il est nécessaire de lancer « PowerShell » en mode administrateur (taper « Powershel »l dans le champ « taper ici pour recherche » de la barre des tâches.)
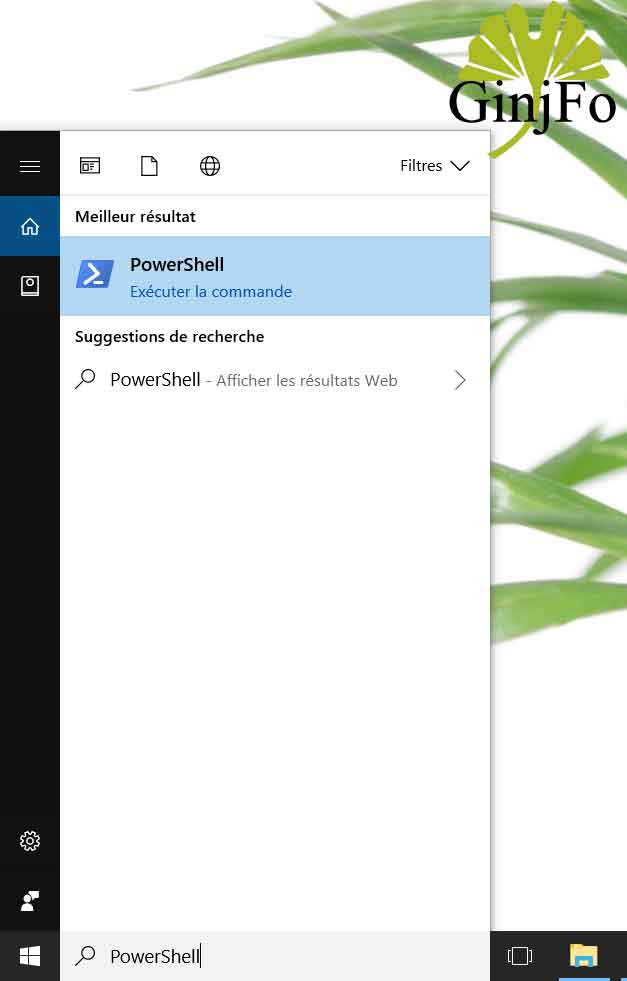
La commande suivante permet de supprimer la mise à jour « KBxxxx ». Il faut donc connaitre par avance sa numérotation.

Vous avez les détails dans « Afficher l’historique des mises à jour installées ».
Pour ignorer les notifications et ne pas procéder à un redémarrage, il faut rajouter les arguments suivantwusa /uninstall /kb:xxxx
Enfin , tout ceci peut-étre automatisé avec un petit fichier .bat.wusa /uninstall /kb:xxxx /quiet /norestart
@echo off
wusa /uninstall /kb:xxxx
Voici le détail des différents argument de la commande wusaEND

merci à GinjFo