Vous voulez utiliser Windows 11 sans créer de compte Microsoft ? On vous présente 2 méthodes simples pour contourner cet impératif.
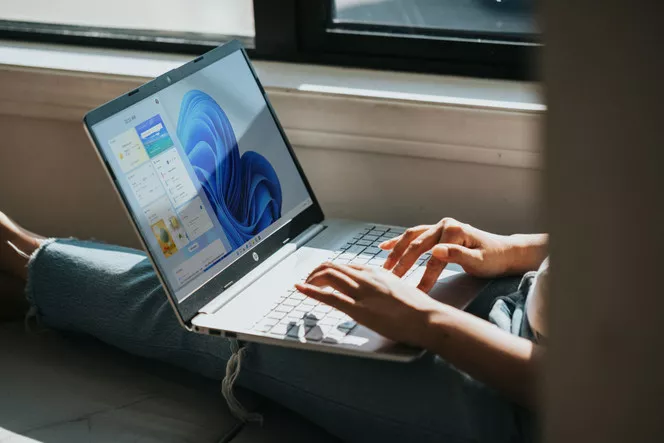 Depuis l'arrivée de Windows 11, les utilisateurs doivent créer un compte Microsoft pour utiliser le système d'exploitation. Cela permet à l'entreprise de suivre les activités des utilisateurs à travers leurs appareils. Bien que cela offre des avantages tels que le stockage en ligne gratuit sur OneDrive et l'accès à des logiciels comme Word, Excel et PowerPoint, certains utilisateurs n'apprécient pas cette contrainte.
Depuis l'arrivée de Windows 11, les utilisateurs doivent créer un compte Microsoft pour utiliser le système d'exploitation. Cela permet à l'entreprise de suivre les activités des utilisateurs à travers leurs appareils. Bien que cela offre des avantages tels que le stockage en ligne gratuit sur OneDrive et l'accès à des logiciels comme Word, Excel et PowerPoint, certains utilisateurs n'apprécient pas cette contrainte.Sachez qu'il est possible de la contourner avec 2 astuces simples.
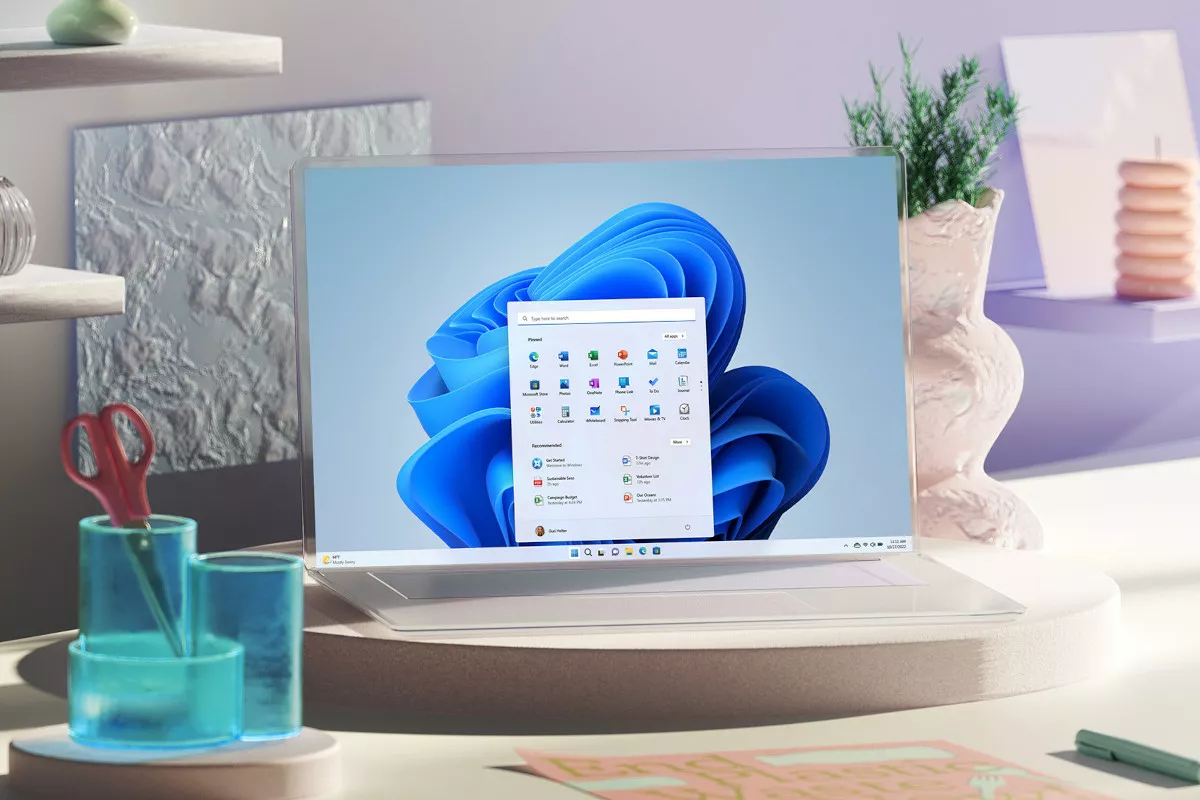 Créer un compte local Windows 11 avec de faux identifiants
Créer un compte local Windows 11 avec de faux identifiantsPlutôt que de créer un vrai compte Microsoft, il suffit de saisir une adresse e-mail et un mot de passe factices lors de la configuration de Windows. En faisant cela, Windows proposera alors d'utiliser un compte local à la place, permettant aux utilisateurs d'éviter de créer un compte Microsoft tout en utilisant le système d'exploitation.
Ainsi, lorsque vous arrivez sur l'écran "Ajoutez votre compte Microsoft", saisissez à la place une adresse et un mot de passe inexistants, en utilisant seulement des chiffres par exemple. Après avoir cliqué sur "Suivant", un message d'erreur s'affichera et vous proposera de continuer en utilisant un compte local.
Créer un compte local Windows 11 en mode hors ligne
Lorsque vous installez Windows 11 à partir d'un support d'installation, le processus vous demande généralement de vous connecter à internet pour créer ou vous connecter à un compte Microsoft. Toutefois, vous pouvez contourner cette étape en utilisant une simple ligne de commande :
Lorsque le programme d’installation de Windows vous demande de vous connecter à internet, appuyez sur les touches Shift + F10 pour ouvrir une fenêtre d'invite de commande.
Dans cette fenêtre, saisissez la commande
puis appuyez sur Entrée. Cela redémarrera le processus d'installation."OOBE\BYPASSNRO"
Une fois de retour à l'écran de connexion à internet, choisissez l'option "Je n’ai pas internet".
Dans la fenêtre suivante, sélectionnez "Continuer avec l’installation limitée".
Vous pourrez ensuite créer un compte local et finaliser l’installation.
merci à GNT
