L'utilitaire Formater et l'outil Gestion des disques
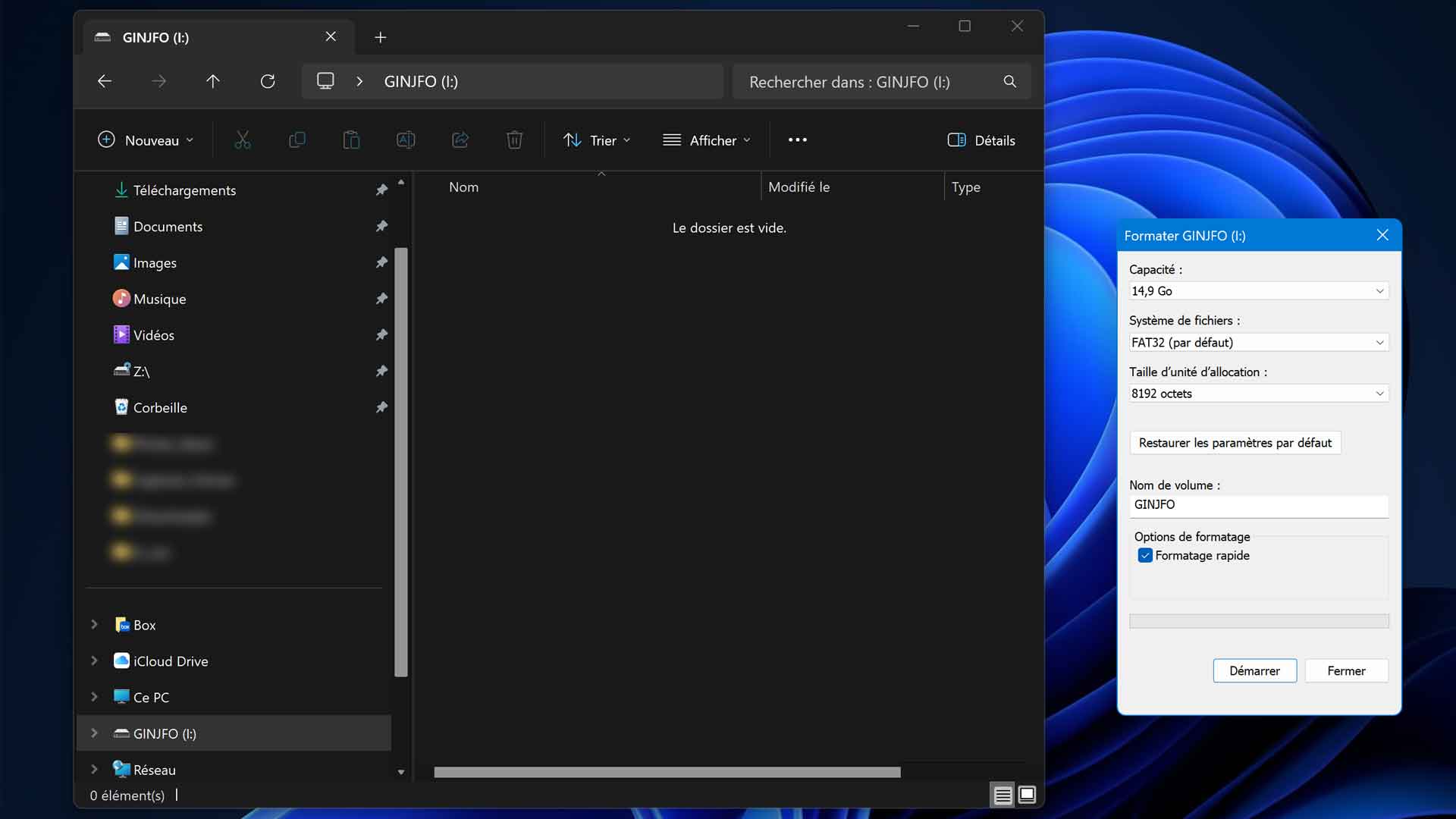 Windows propose une fonction de formatage. Elle est primordiale afin d’initialiser un périphérique de stockage comme un disque dur, une clé USB ou encore un disque flash (SSD M.2, 2,5 pouces).
Windows propose une fonction de formatage. Elle est primordiale afin d’initialiser un périphérique de stockage comme un disque dur, une clé USB ou encore un disque flash (SSD M.2, 2,5 pouces).L’objectif est de mettre en place un système de fichiers permettant un dialogue avec le périphérique. Des données peuvent dès lors être lues, enregistrées, effacées, déplacées ou encore modifiées. Le formatage est aussi une solution pour effacer rapidement tous les fichiers présents sur un disque ou une clé USB.
Sous Windows 11 il existe plus solution pour y parvenir. Voici deux approches différentes mais au résultat similaire.
Windows 11 et le formatage.
Il est important de noter que le formatage est un outil pour rendre exploitable une unité de stockage. Il ne s’agit par d’un outil de réparation. En clair il se montre indispensable lorsqu’un lecteur n’est pas reconnu. En revanche, il ne peut pas réparer une clé USB défectueuse.
L’utilitaire Formater, la solution simple
L’outil natif “Formater” de Windows prend en charge différents systèmes de fichiers et autorise la modification du nom de volume. Il existe aussi un utilitaire plus avancé, la Gestion des disques qui s’accompagne d’une fonction pour partitionner les lecteurs.
L’option la plus simple est d’ouvrir l’Explorateur de fichiers puis de choisir « ce PC » afin d’afficher tous les lecteurs présents.
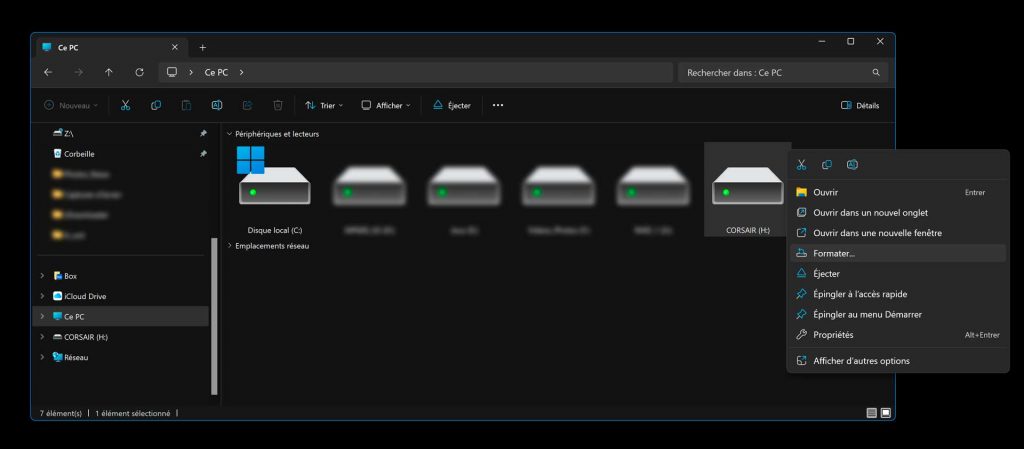
Windows 11 et le gestionnaire de fichiers Cliquez ensuite avec le bouton droit de la souris sur le lecteur que vous souhaitez formater (dans notre exemple il s’agit d’une clé USB Corsair) et sélectionnez l’option Formater dans le menu contextuel. Un petit programme s’ouvre.
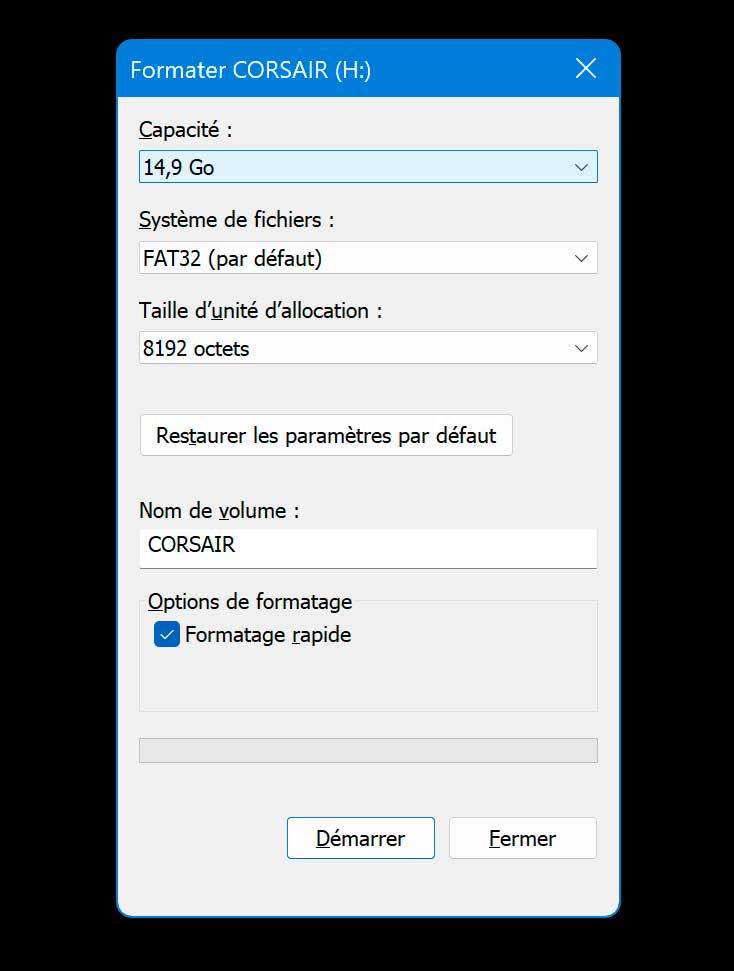
L’outil Formater de Windows 11 Il affiche plusieurs informations comme la capacité, le système de fichiers (FAT32 par défaut, NTFS et exFAT), la taille d’unité d’allocation, un bouton de “Restauration des paramètres par défaut” et un champ pour préciser le nom de volume souhaité.
A noter que l’option formatage rapide permet de gagner beaucoup de temps mais au détriment de la sécurité. Si des fichiers confidentiels sont présents il ne permet pas de les supprimer avec efficacité. Il est possible de les récupérer. Un formatage complet peut prendre des heures en fonction de la taille du disque, de sa vitesse et de la disponibilité du PC.
L’outil Gestion des disques, la solution avancée
L’autre possibilité est de passer par un outil plus avancé et toujours natif de Windows 11, la Gestion des disques. Pour le dénicher il suffit de le sélectionner dans la liste affichée par la combinaison de touches WIN+X
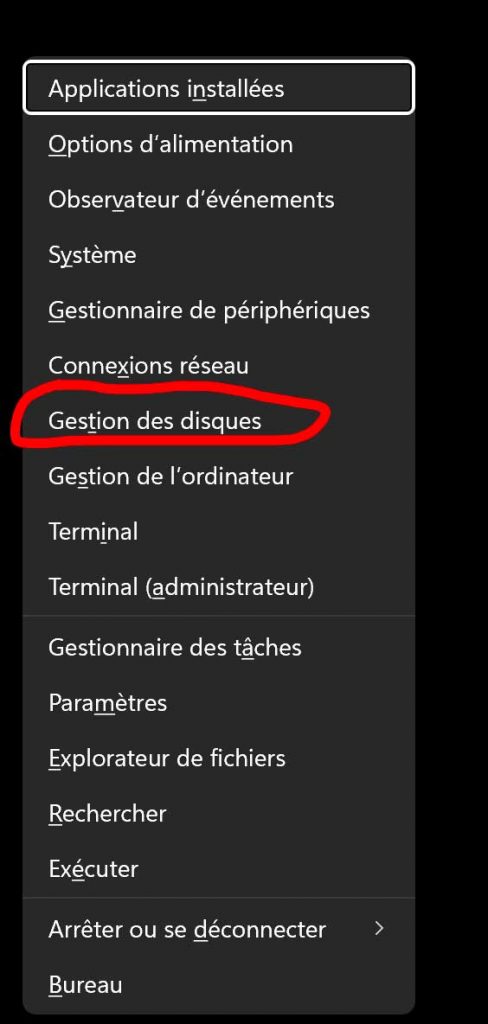 La gestion des disques autorise le formatage mais aussi la création, la suppression, la réduction et l’entendu des volumes.
La gestion des disques autorise le formatage mais aussi la création, la suppression, la réduction et l’entendu des volumes.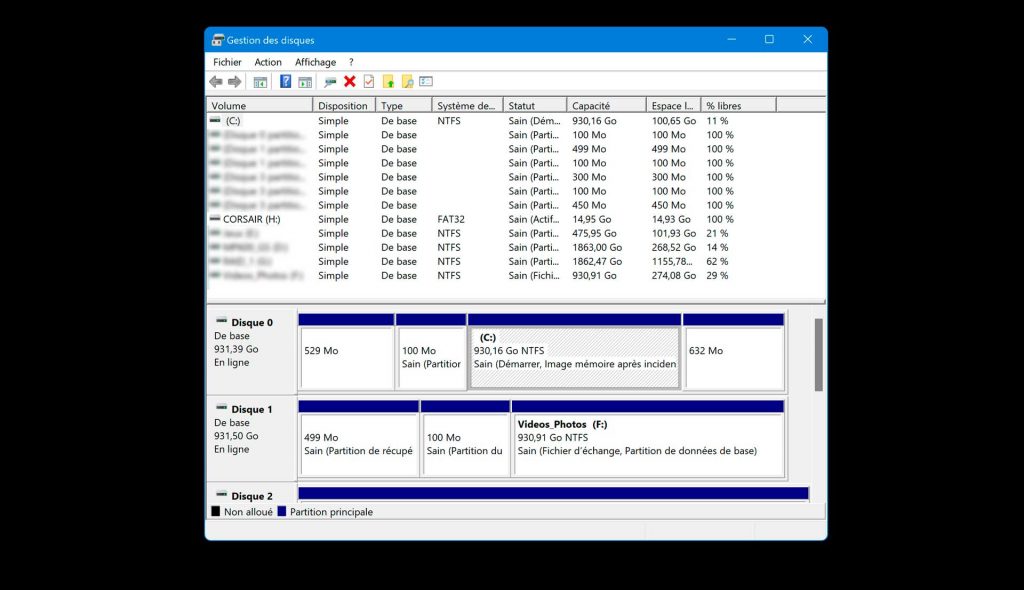 Sa fenêtre principale affiche tous les disques et les volumes présents.
Sa fenêtre principale affiche tous les disques et les volumes présents.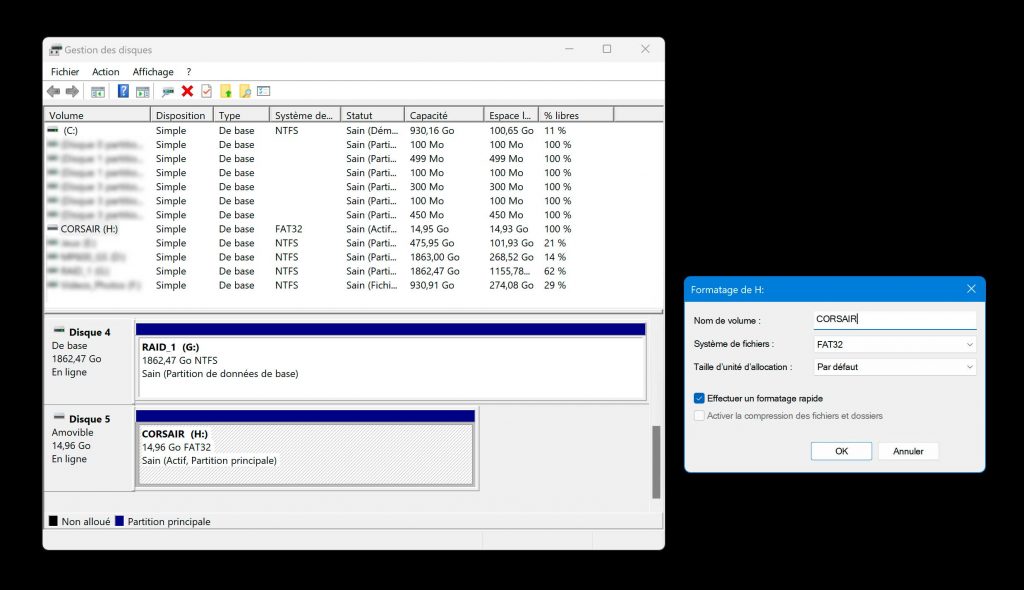 Cliquez avec le bouton droit de la souris sur le volume souhaité (lecteur H dans notre cas) et sélectionnez l’option Formater. cVous obtenez en gros les mêmes options à une exception près. En choisissant le bon système de fichiers il est possible d’activer la compression des fichiers et des dossiers afin d’économiser de l’espace de stockage au détriment des performances.
Cliquez avec le bouton droit de la souris sur le volume souhaité (lecteur H dans notre cas) et sélectionnez l’option Formater. cVous obtenez en gros les mêmes options à une exception près. En choisissant le bon système de fichiers il est possible d’activer la compression des fichiers et des dossiers afin d’économiser de l’espace de stockage au détriment des performances.La gestion des disques est utile pour des opérations avancées. Un disque externe peut être divisé en deux volumes pour ensuite retrouver tout sa capacité.
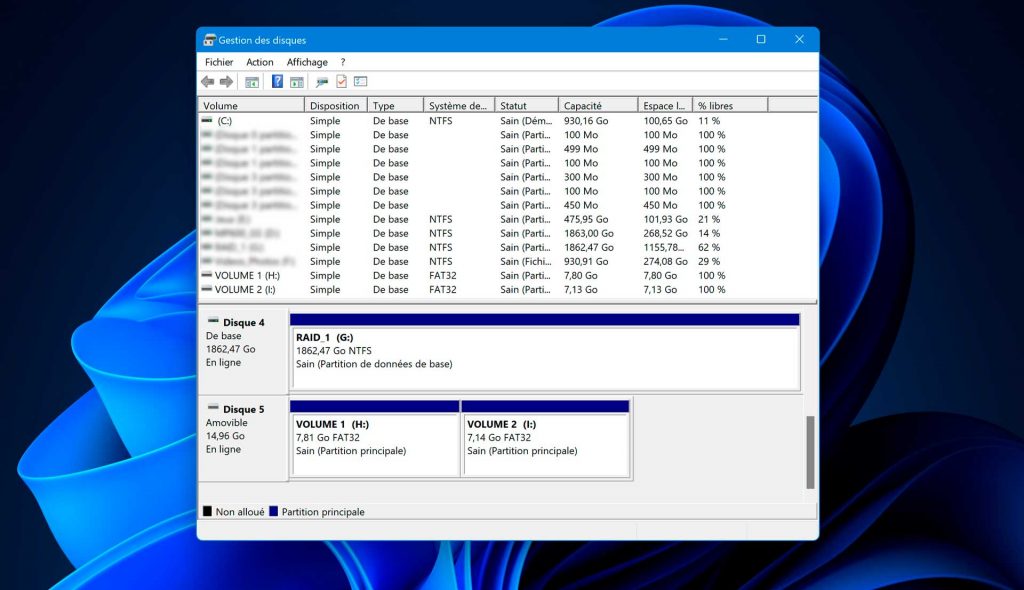 Dans notre exemple nous avons créé les Volume 1 et Volume 2 sur notre clé USB Corsair associés aux lettres de lecteurs H et I.
Dans notre exemple nous avons créé les Volume 1 et Volume 2 sur notre clé USB Corsair associés aux lettres de lecteurs H et I.merci à Ginjfo
