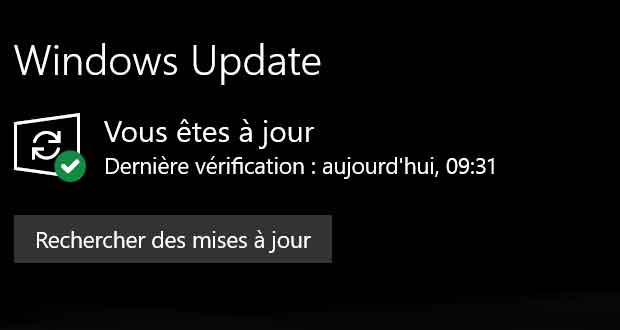
La maintenance de Windows 10 n’est pas parfaite. L’installation des mises à jour cumulatives peut devenir dans certains cas problématique. Par exemple de nombreux utilisateurs rencontrent des problèmes avec la première mise à jour cumulative pour Windows 10 v1909 alias November 2019 Update.
Ces difficultés d’installation ne sont pas des nouveautés. L’histoire montre que des erreurs similaires ont déjà été rencontrés sous Windows 10. Il n’est pas simple de trouver une solution car Microsoft reconnaît rarement ces plantages. D’un autre coté si vous êtes une victime des erreurs 0x80073701 et 0x800f0988 lors de l’installation de la dernière mise à jour cumulative pour 1909, vous avez peut-être de la chance.
Le géant du logiciel propose quelques conseils aux utilisateurs de Windows 10 v1809 et v1903. Dans la plupart des cas, ces codes d’erreur s’accompagnent d’un message de type
La première chose à faire est de retenter sa chance en relançant l’installation. Il est possible que cela débloque la situation. Dans le cas contraire Microsoft indique qu’il existe une solution de contournement. Pour la mettre en œuvre il est nécessaire d’être connecté avec un compte administrateur.« Échec de mises à jour. Des problèmes d’installation des mises à jour sont survenus, mais nous réessayerons plus tard. »
Windows 10 et les erreurs 0x80073701 / 0x800f0988
La première étape consiste à lancer une invite de commande avec des droits d’administrateur. Dans le champs « Taper ici pour rechercher » de la barre des tâches, tapez « cmd » puis exécutez « Invite de commande » en tant qu’administrateur.
Ensuite, dans la fenêtre d’invite de commande, vous devez taper la commande suivante :
Son exécution peut demander un peu de temps, plusieurs minutes parfois. Ensuite un redémarrage du PC est nécessaire avant de retenter l’installer de la mise à jour problématique. Redmond précise que cette solution est recommandée pour Windows 10 v1809 et 1903 mais elle fonctionne aussi pour November 2019 Update.dism /online /cleanup-image /startcomponentcleanup
Une autre solution possible est de procéder à une installation manuelle de la mise à jour en question. Il faut dans ce cas procéder à son téléchargement via le service en ligne Microsoft Update Catalog.
merci à GinjFo
