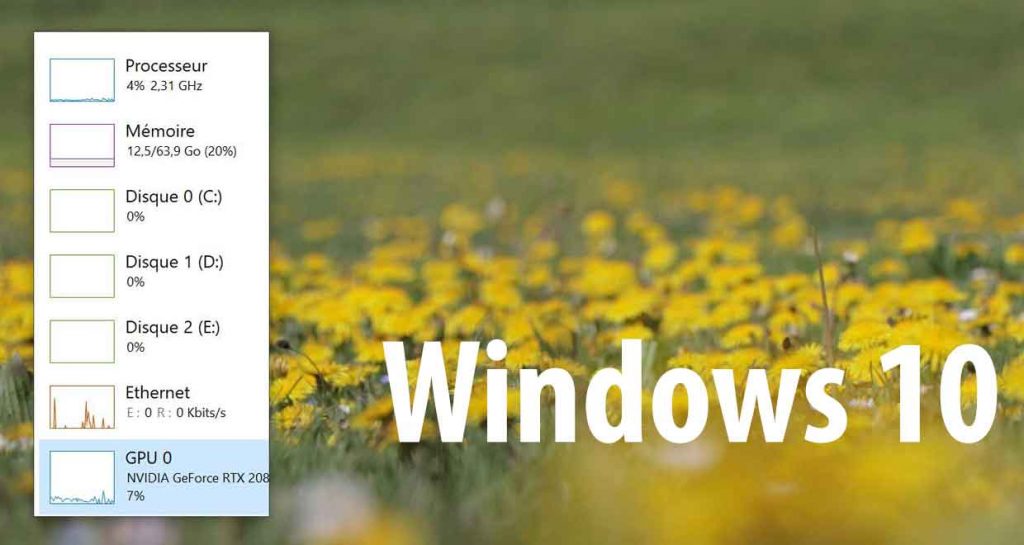
Le Gestionnaire des tâches de Windows 10 est une fonctionnalité importante pour beaucoup d’utilisateurs. Il permet plusieurs choses dont une surveillance de sa machine pour s’assurer que tout fonctionne correctement.
L’application n’est pas beaucoup utilisée par les débutants et de manière plus générale par monsieur tout le monde. Pour les autres, elle est un outil puissant pour suivre l’état de Windows. Avec l’arrivée de Windows 10 v1903 des nouveautés sont à prévoir. Microsoft prépare de nouvelles fonctionnalités dont une option pour définir l’onglet d’ouverture par défaut. Il sera possible de définir l’onglet par défaut lors de son lancement. Inutile de préciser que ce petit changement va se montrer pertinent pour ceux qui l’utilisent fréquemment.
Windows 10 et le gestionnaire des tâches, astuce
Il existe de nombreuses astuces autour du gestionnaire de tâches. L’une d’elle concerne son affichage. Elle n’est pas nouvelle mais pour une raison inconnue elle n’est très connue. Il est possible de basculer le gestionnaire de tâches dans un mode d’affichage simplifier.
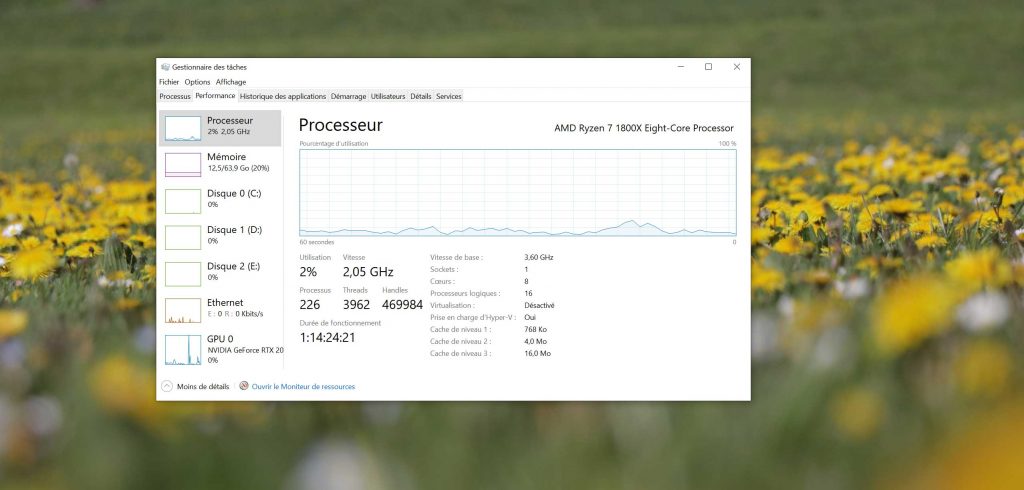
Pour ce faire, vous devez lancer le gestionnaire de tâches (CTRL+ALT+SUP) puis vous rendre dans l’onglet Performances. Ici un monitoring du système est proposé. Il comprend une surveillance de la charge processeur, mémoire, disque, GPU ou encore du réseau. Si vous faite un double clic avec le bouton gauche de la souris dans l’espace vide sous le dernier graphique à gauche, voici le résultat.

Nous avons une interface utilisateur plus simple du gestionnaire des tâches. Elle propose de surveiller en permanence l’utilisation du processeur, de la mémoire etc.
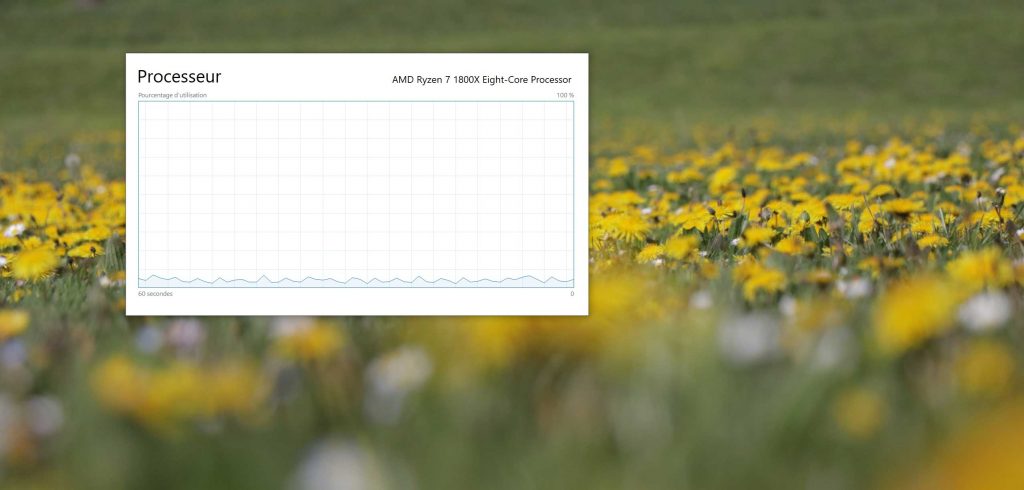
La même procédure, mais cette fois dans la partie droite de la fenêtre, vous ouvre une fenêtre de surveillance de l’élément sélectionné.
merci à GinjFo
