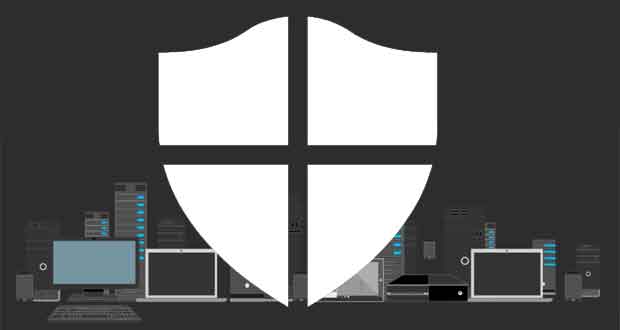
Windows Defender est l’antivirus natif de Windows 10. Ses performances sont désormais reconnues et les derniers tests n’hésitent plus à le positionner dans le haut du classement.
Windows Defender propose différents paramètres dont certain sont accessibles au travers de la stratégie de groupe. Il est possible de programmer une analyse quotidienne de son PC à l’heure de son choix.
Cette analyse est recommandée car elle permet de s’assurer qu’aucun programme malveillant n’existe sur le système. Malgré sa protection en temps réel, capable de bloquer un logiciel malveillant lorsqu’il tente d’accéder au PC, une analyse est une sorte de couche de sécurité supplémentaire. Il n’est pas impossible qu’une infection échappe à la protection en temps réel.
Windows Defender sous Windows 10, une analyse quotidienne
Pour mettre en place cette analyse journalière, il faut utiliser l’éditeur de stratégie de groupe locale en lançant « gpedit.msc » dans Exécuter (Win+R).
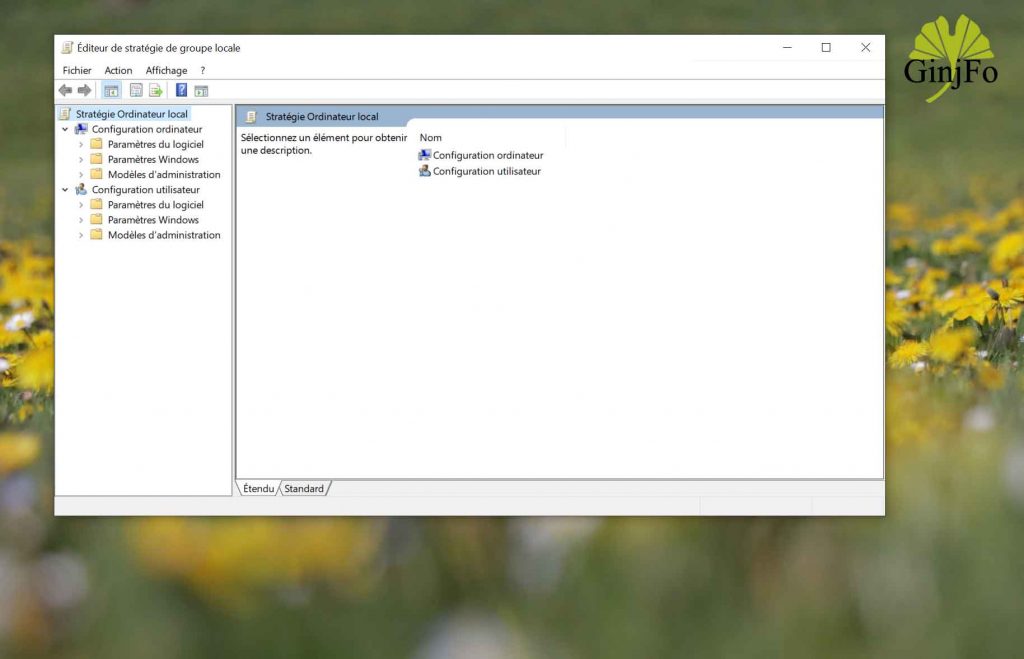
Ensuite vous devez vous rendre dans
Dans la fenêtre de droite, vous trouverez une longue liste de paramètres vous permettant de configurer le fonctionnement de l’analyse planifiée.Configuration de l'ordinateur> Modèles d'administration> Composants Windows> Antivirus Windows Defender > Analyse
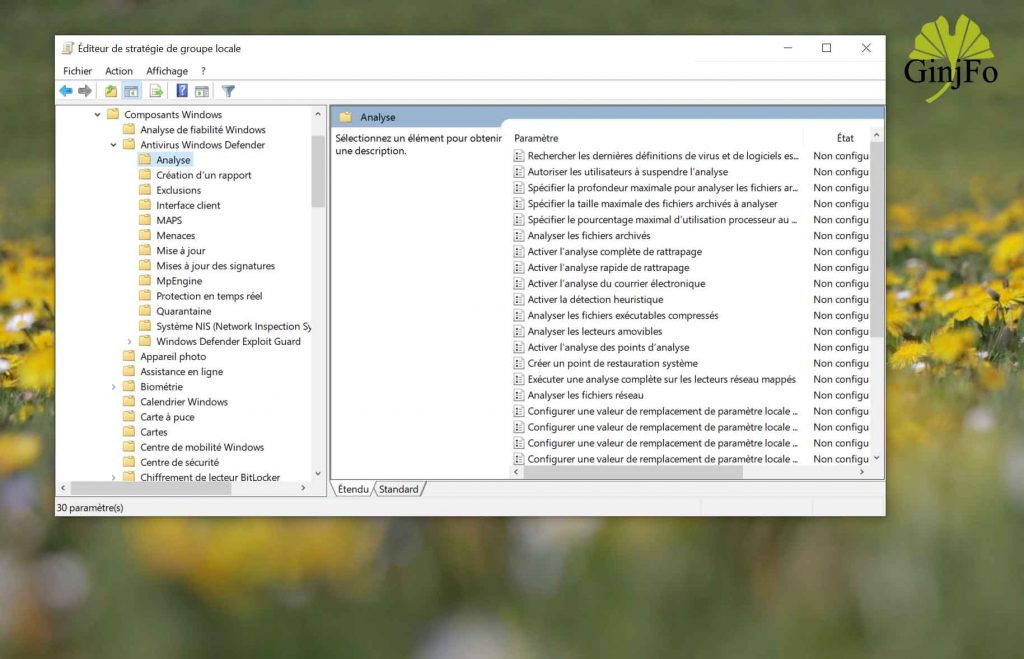
Par exemple vous pouvez agir sur
Spécifiez le type d’analyse à utiliser pour une analyse planifiée
Spécifiez le jour de la semaine pour exécuter une analyse planifiée
Spécifiez l’heure d’une analyse rapide quotidienne
Spécifiez l’heure de la journée à laquelle pour exécuter une analyse planifiée
Tous ces noms sont explicites et sont définies par défaut sur « Non configuré« . Pour changer le statut, il suffit d’un « double-clic » sur le paramètre souhaité et de choisir entre « Activé » ou « Désactivé ».
En ce qui concerne le type d’analyse vous pouvez choisir entre rapide et complète sachant que complète est la plus performante. Elle demande cependant plus de temps.
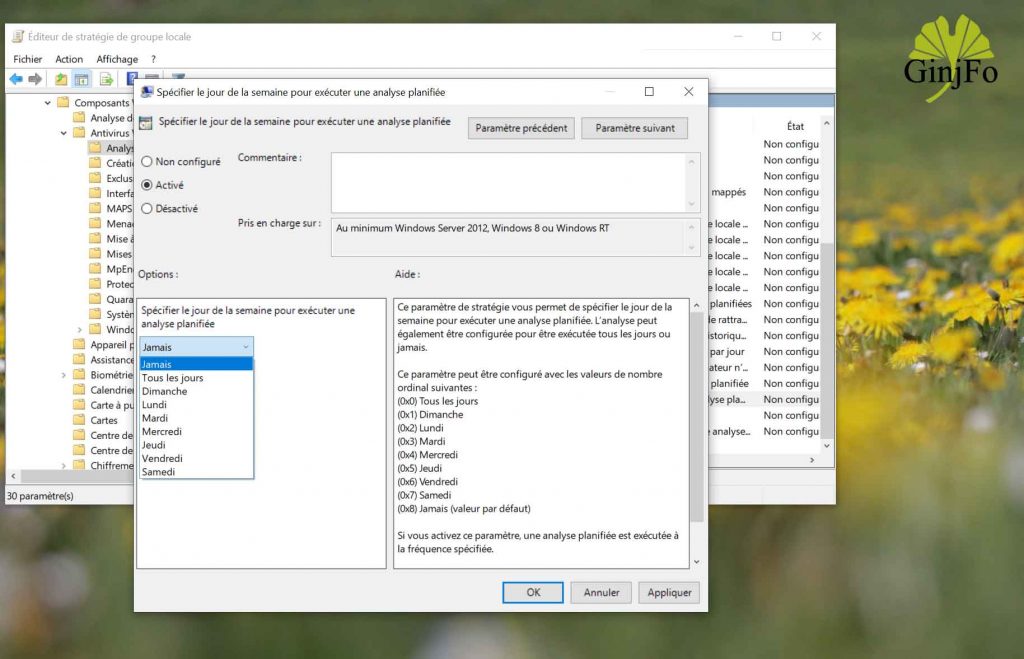
Pour le jour de la semaine où l’analyse planifiée sera exécutée, vous pouvez choisir n’importe quel jour ou tous les jours. Ce dernier choix permet de programmer une analyse quotidienne.
Concernant l’heure, Microsoft n’a pas fait dans la simplicité. Ce paramètre se base sur le nombre de minutes après minuit. Le géant explique
Enfin vous pouvez aussi configurer Windows Defender pour qu’il lance une analyse automatiquement au démarrage du système. Cela passe par le planificateur de tâches.« La valeur de l’heure est représentée par le nombre de minutes après minuit (00:00). Par exemple, 120 (0x78) équivaut à 02:00. Par défaut, ce paramètre est défini sur une valeur horaire de 2h00. La planification est basée sur l’heure locale de l’ordinateur sur lequel l’analyse est en cours d’exécution. »
merci à GinjFo
